微软每次发布升级版 Windows 操作系统时都会引入各种新功能,其中一项功能是色彩校准。这是在windows系统中预定义的,用户无需下载任何第三方工具。用户可以根据自己的需要调整显示器的颜色、亮度、对比度和伽玛值。
但最近一些 Windows 用户报告说,在颜色校准工具中所做的调整一直在重置。对于其他一些 Windows 用户,每次刷新屏幕时都会重置颜色校准设置。
如果这是系统中不断发生的问题,则用户无法在其 Windows 系统上完全利用颜色校准的强大功能。根据我们对这个问题的研究,我们了解了这些发现,并在下面列出。
- 可能有一些软件是已安装在系统上用于颜色调整的第三方工具。
- 过时的图形驱动程序。
- 每次系统重新启动时都会安排校准属性。
- Windows 显示校准选项被禁用。
我们在本文中提供了一些很好的修复,如果您也遇到此问题,这将帮助您解决此问题。
修复 1 – 启用使用 Windows 显示校准设置
用户可能已经根据他们的要求进行了自定义调整,并为许多用户创建了不同的配置文件。但是我们需要启用色彩管理向导中的设置,让系统知道它必须使用用户设置的窗口显示校准。如果此设置被禁用,可能会导致每次重置颜色校准。
以下是有关如何使用色彩管理向导启用 Windows 显示校准的步骤。
第 1 步:要打开颜色管理,请按Windows键并键入颜色管理。
第 2 步:接下来,通过单击从搜索结果中选择颜色管理,如下面的屏幕截图所示。
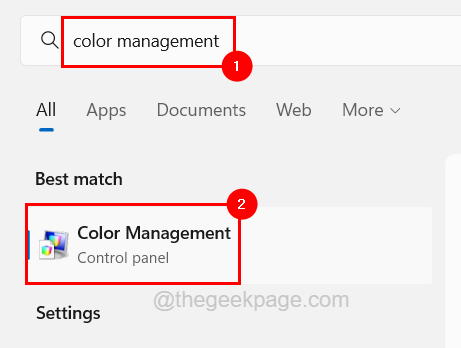
第 3 步:打开颜色管理窗口后,转到高级选项卡选项,如下面的屏幕截图所示。
第 4 步:然后单击“颜色管理”窗口底部的“更改系统默认值”按钮。
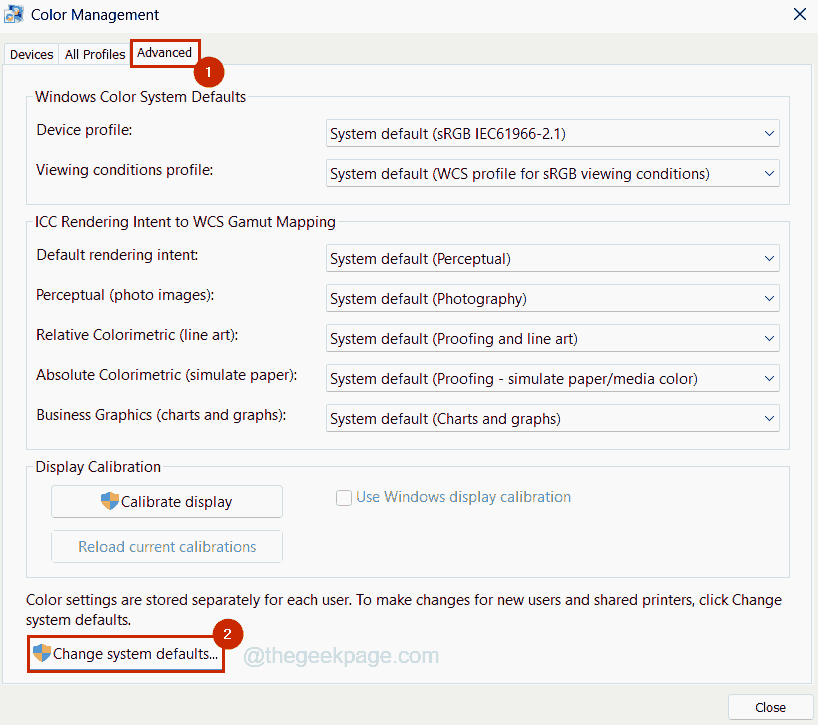
第 5 步:这将打开颜色管理 – 系统默认值窗口。
第 6 步:单击高级选项卡,然后在显示校准部分下,单击使用 Windows 显示校准复选框将其选中。
第 7 步:完成后,单击关闭。
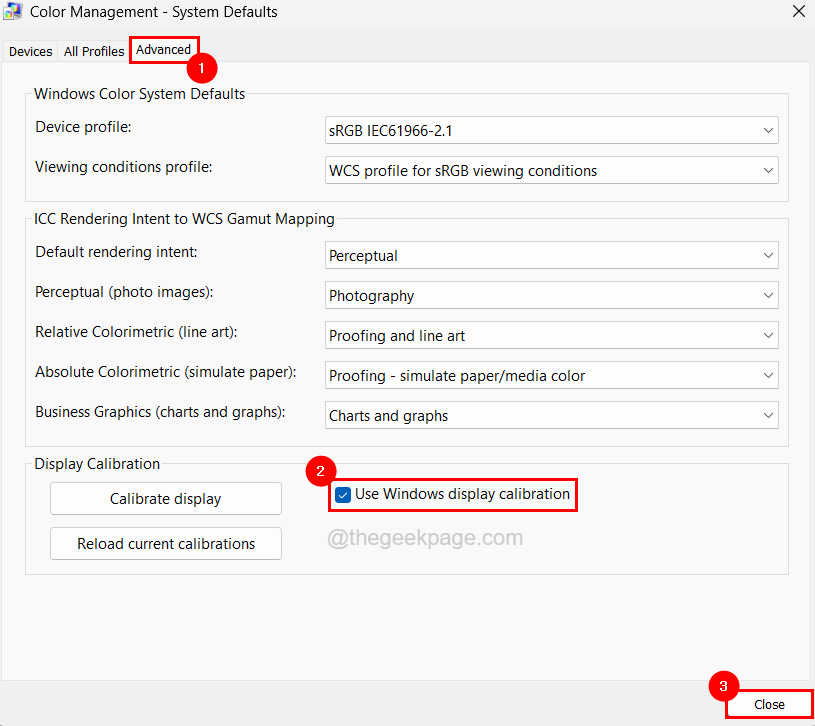
步骤 8:最后,关闭系统上的颜色管理窗口。
修复 2 – 卸载任何第三方软件以进行显示校准
出于任何目的,系统总是优先考虑第三方工具/软件。如果用户安装了 Nightlight、F.lux、QuickGamma、Calibrize 等可靠的第三方来源的任何显示校准工具,系统将优先使用它,而不是 windows 默认显示校准功能。
因此,我们建议用户卸载或禁用安装在windows系统上的第三方显示器校准软件。
请按照以下步骤卸载它们。
步骤 1:同时按下Win +R键打开运行命令框。
第 2 步:然后在其中输入appwiz.cpl并按Enter键。
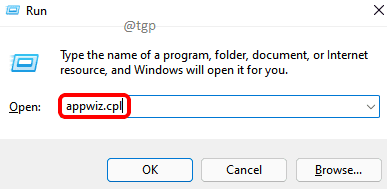
第 3 步:这将打开程序和功能向导。
第四步:从向导的程序列表中找到显示校准软件,如f.lux等,并选择它。
第5步:选择后,点击顶部的卸载,如下图所示。
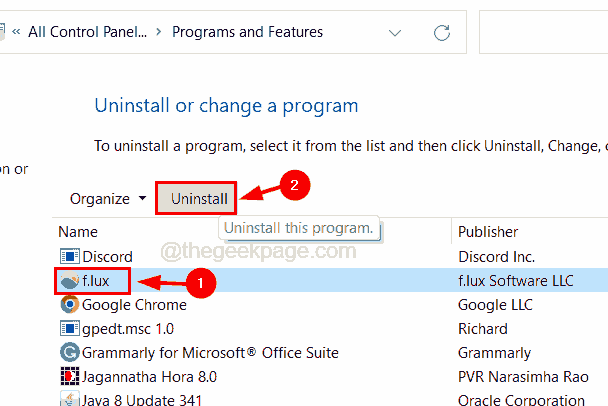
第 6 步:请按照屏幕上的说明执行软件卸载。
第七步:软件完全卸载成功后,关闭程序和功能向导。
修复 3 – 使用 NVIDIA 的控制面板设置颜色校准
对于那些在 Windows 系统上安装了 NVIDIA 显卡的用户来说,这可能是替代解决方案。NVIDIA 显卡随附安装在系统上的 NVIDIA 控制面板。
就像系统如何将第三方工具优先于 Windows 一样,NVIDIA 控制面板也是如此。系统会保留用户在 NVIDIA 控制面板中对颜色、亮度等所做的设置调整。
所以我们建议使用 NVIDIA 显卡的用户使用 NVIDIA 控制面板而不是默认的 windows 颜色校准功能来调整他们的颜色校准要求。
修复 4 – 禁用校准加载程序计划
校准加载程序属性是在任务计划程序窗口中设置的计划,每次系统重新启动和用户登录时都会重置系统上的颜色校准。因此,如果禁用此校准加载程序,则在登录和连接到用户时会话,这个问题可以很容易地解决。
让我们看看如何使用系统上的任务计划程序工具通过以下步骤完成此操作。
第 1 步:通过按Windows键并键入task scheduler打开系统上的任务计划程序。
第 2 步:然后从搜索结果中选择任务计划程序,如下所示。
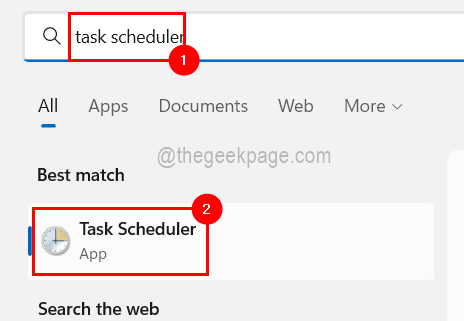
第 3 步:任务计划程序打开后,使用下面给出的路径浏览到窗口左侧的WindowsColorSystem文件夹。
任务计划程序库 > Microsoft > Windows > WindowsColorSystem第 4 步:选择文件夹 WindowsColorSystem 后,您可以在窗口右侧看到Calibration Loader调度程序。
第 5 步:现在打开 Calibration Loader 属性窗口,右键单击它并从上下文菜单中选择Properties 。
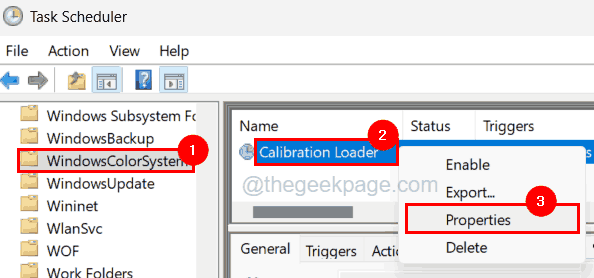
第 6 步:在“属性”窗口中,单击“触发器”选项卡,然后从触发器列表中双击“登录时”。
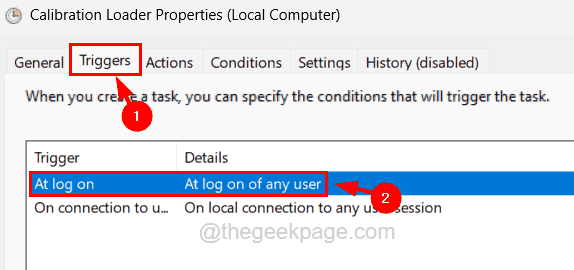
第 7 步:在 Edit trigger 窗口中,取消选中底部的Enabled复选框,然后单击OK。
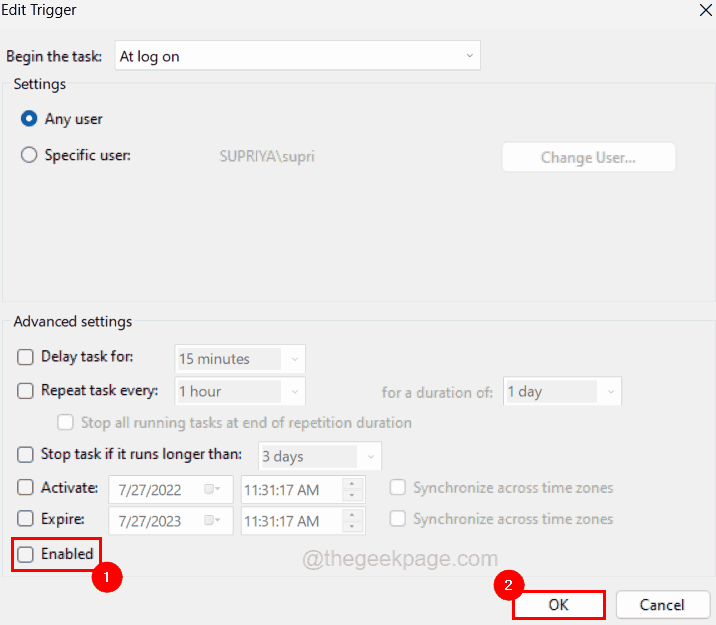
第 8 步:现在确保您仍在触发器选项卡中,然后从触发器列表中双击On connection to user session 。
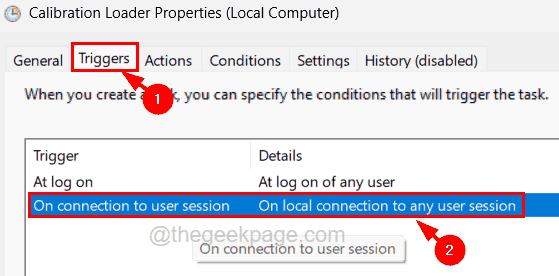
第 9 步:通过取消选中Enabled复选框并单击OK来禁用它。
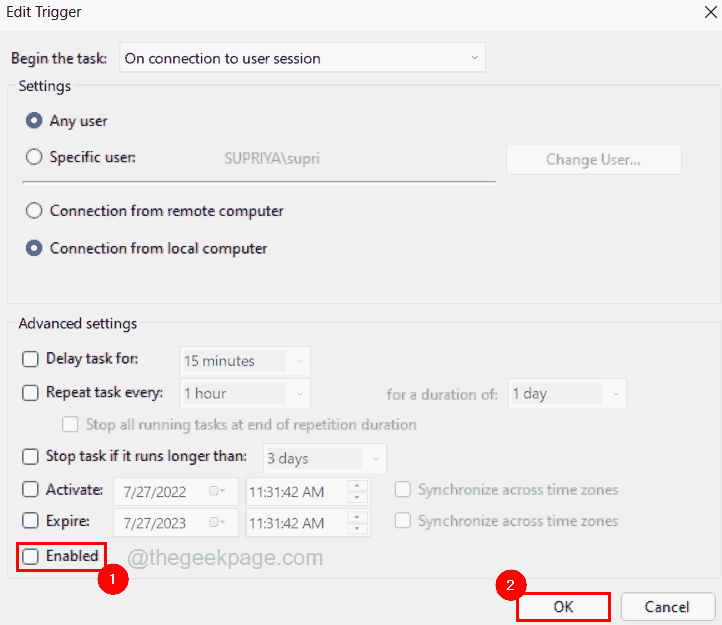
第 10 步:完成后,关闭系统上的任务计划程序。
修复 5 – 使用设备管理器更新图形驱动程序
一些 Windows 用户声称只需更新系统上的图形驱动程序即可解决此问题。因此,让我们也尝试通过使用设备管理器更新图形驱动程序来尝试此方法,如下面的步骤所述。
步骤 1:同时按Win+X键,然后按一次M键。
第 2 步:这将打开系统上的“设备管理器”窗口。
第 3 步:现在通过双击展开显示适配器选项。
第4步:然后右键单击图形驱动程序并从上下文菜单中选择更新驱动程序,如下所示。

第 5 步:接下来单击自动搜索驱动程序选项,这将开始检查图形驱动程序的任何新更新。
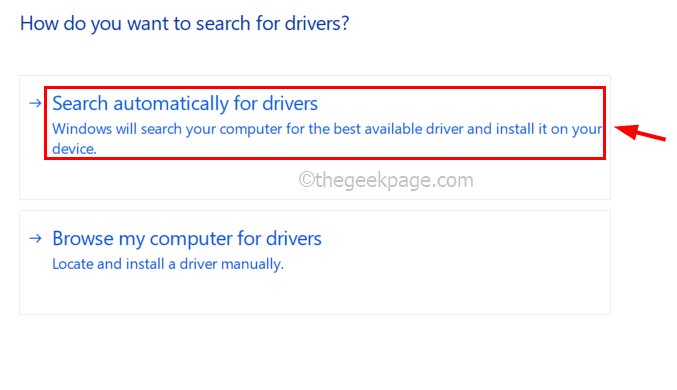
第六步:更新完成后,关闭设备管理器。
第 7 步:如果这不起作用,您可以通过从其网站手动下载并将它们安装到您的系统上来回滚到旧版本的显卡。
第 8 步:完成后,请重新启动系统一次,看看是否有帮助。

