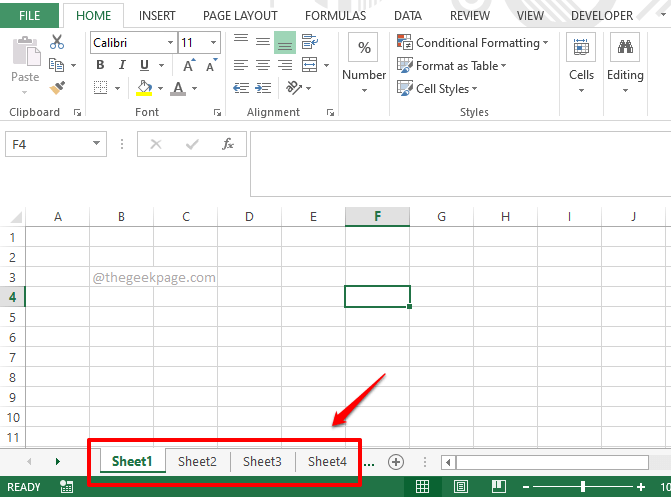默认情况下,每当您启动 Excel 时,它都会根据您使用的 Excel 版本打开特定数量的空白表。对于 2013 版本,如果您启动 Excel,默认情况下您只会获得 1 张空白工作表。但是,如果您总是需要一组特定的工作表来完成工作,那么如果您的 Excel 启动具有所需数量的空白工作表的新工作簿,对您来说将非常方便;说 5 张,每次启动新工作簿时。
本文全部是关于更改启动新 Excel 工作簿时使用的空白工作表的默认数量。继续阅读,了解如何快速掌握这个惊人的 Excel hack。希望你喜欢阅读!
第 1 步:启动 Microsoft Excel 并点击顶部功能区的文件选项卡。
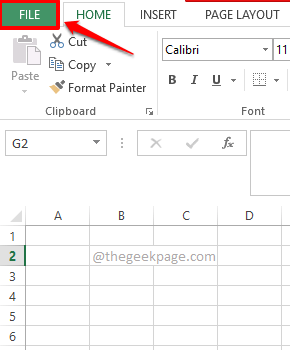
第 2 步:现在在文件选项的左侧窗格中,单击选项选项卡。
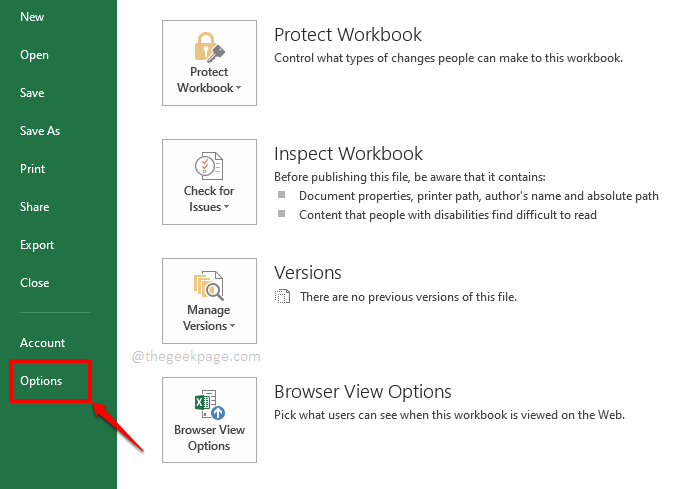
第 3 步:在Excel 选项窗口中,首先单击左侧窗格中的常规选项卡。
现在,在右侧窗格中,找到名为“创建新工作簿时”的部分。
现在,在此部分下,将有一个名为Include this many sheet的字段。您可以使用与之关联的向上和向下箭头为该字段分配一个数字,或者您可以直接输入一个数字。正是这个数字决定了每次启动 Excel 时默认 Excel 工作簿将打开多少张工作表。
点击底部的确定按钮继续。
注意:当您打开 Excel 时,您最多可以有255 个空白工作表。需要给出的最小数字是1。
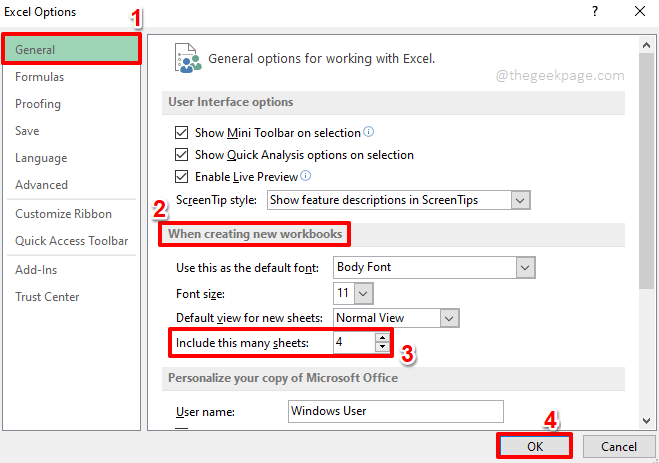
第4步:就是这样。让我们测试一下这是否有效。为此,再次点击顶部功能区的文件选项卡。
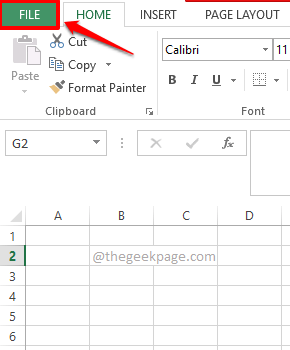
第 5 步:在左侧窗格中,单击“新建”选项,在右侧窗格中,单击“空白工作簿” 。
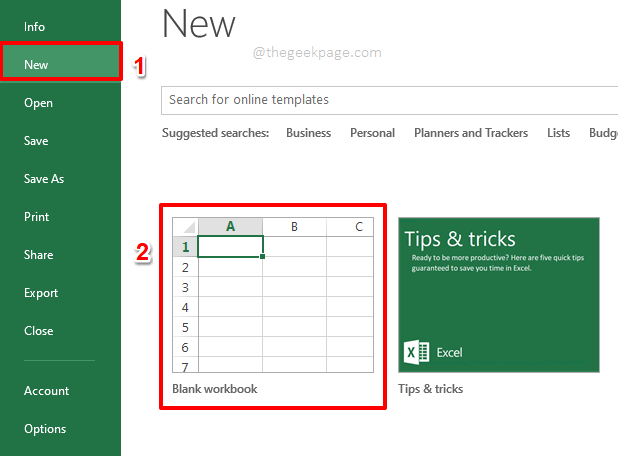
第 6 步:当空白工作簿打开时,您可以看到有与您指定的一样多的新工作表,而不是默认的 1 个工作表设置。享受!