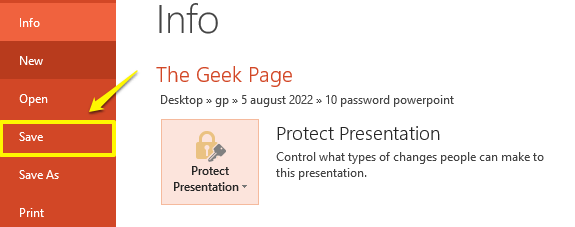假设您有一个包含大量机密信息的 PowerPoint 文档。您的同事使用您的系统进行一些工作。显然,您不希望他们访问您在 PowerPoint 文档中拥有的机密信息。或者假设你在上大学,并且为新生计划了一个惊喜的 PowerPoint 演示文稿。如果有人在实际一天之前看到它,那么肯定会破坏惊喜。
无论您的原因是什么,如果您正在寻找无需任何外部应用程序帮助的情况下对您的 PowerPoint 文档进行密码保护的方法,那么您来对地方了,我们再高兴不过了。继续阅读,了解如何快速轻松地为 PowerPoint 文档设置密码,以便每次尝试打开它时,密码提示都会阻止!希望你喜欢阅读!
第 1 部分:如何使用密码保护您的 PowerPoint 文档
第 1 步:打开要使用密码保护的 PowerPoint 文档。
打开文档后,单击顶部功能区中的文件选项卡。
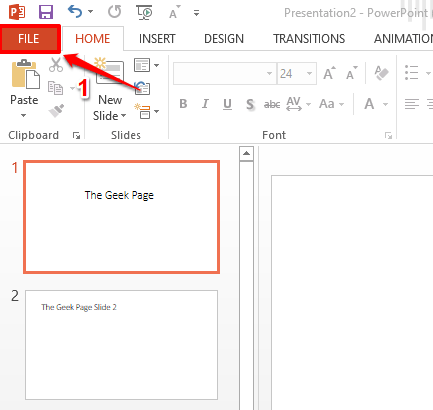
第 2 步:现在在窗口的左窗格中,单击“信息”选项卡。
现在,信息选项卡选项将列在窗口右侧。单击名为Protect Presentation的下拉按钮。
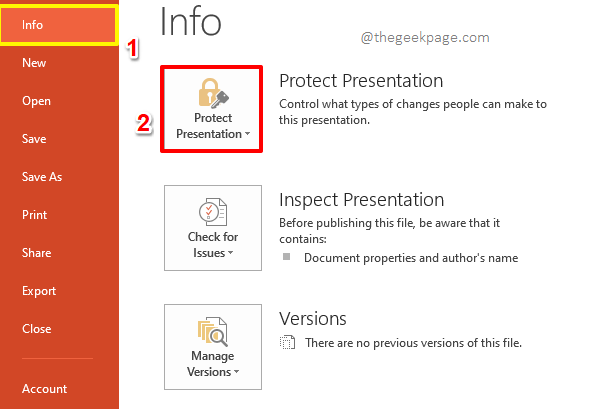
第 3 步:从展开的选项列表中,单击使用密码加密的选项。
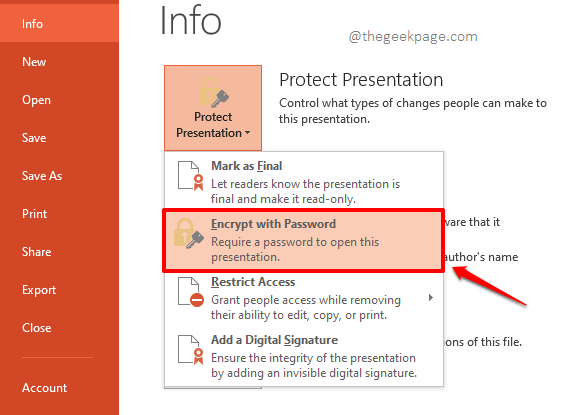
第 4 步:现在将打开一个名为Encrypt Document的窗口。在密码字段下,根据您的选择输入任何密码。
完成后,点击OK按钮继续。
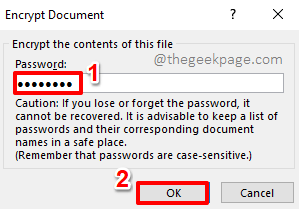
第 5 步:当之后打开确认密码窗口时,在重新输入密码部分下重新输入您在上一步中输入的密码。
重新输入密码后,只需点击OK按钮。
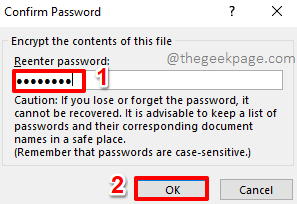
第 6 步:针对“保护演示文稿”下拉按钮,您现在可以看到一条消息,说明现在需要密码才能打开演示文稿。
让我们现在关闭文档。确保在继续点击PowerPoint 窗口右上角的关闭按钮之前保存文档。
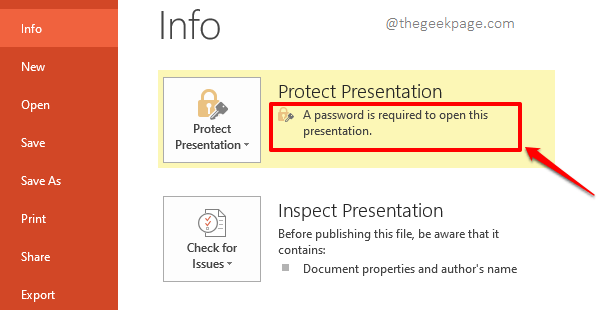
第 7 步:现在,如果您再次启动该文档,系统将提示您输入密码窗口,该窗口要求您输入用于加密文档的密码。您必须输入与在步骤 4中输入的完全相同的密码才能打开文档。
输入密码后,您可以点击确定按钮。
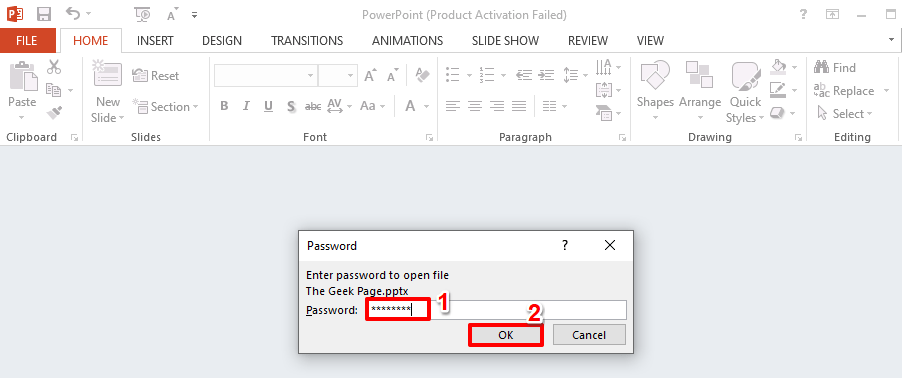
第8步:就是这样。您的文档现在将打开,并且受到密码保护。
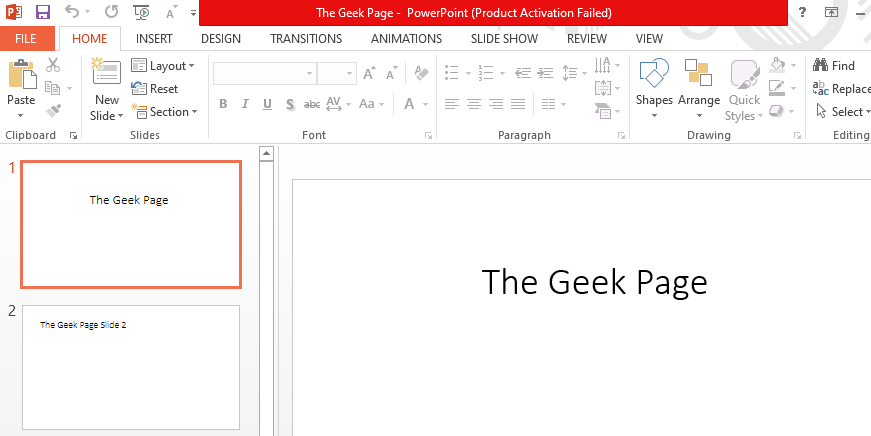
注意:如果您输入错误的密码来打开文件,您会收到一条消息,提示您输入的密码不正确。
第 2 部分:如何从受保护的 PowerPoint 文档中删除密码
当然,您可能会改变主意并希望删除您为 PowerPoint 文档设置的密码。让我们看看如何在以下步骤中删除密码。
第 1 步:再次打开文档,然后单击顶部的文件选项卡。
注意:要从受密码保护的文档中删除密码,您应该知道用于加密文档的密码。否则,您将无法单击“文件”选项卡,因为不输入密码甚至无法打开文档。
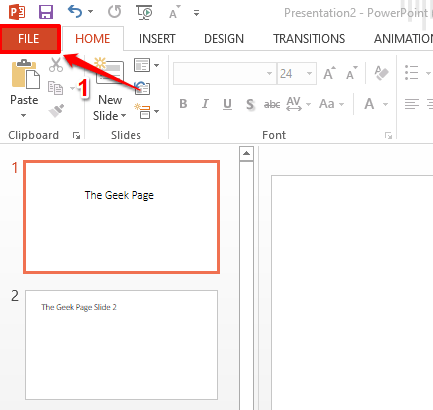
第 2 步:现在,单击左侧功能区中的信息选项卡。
接下来,单击“保护演示文稿”下拉按钮,然后再次单击“使用密码加密”选项。
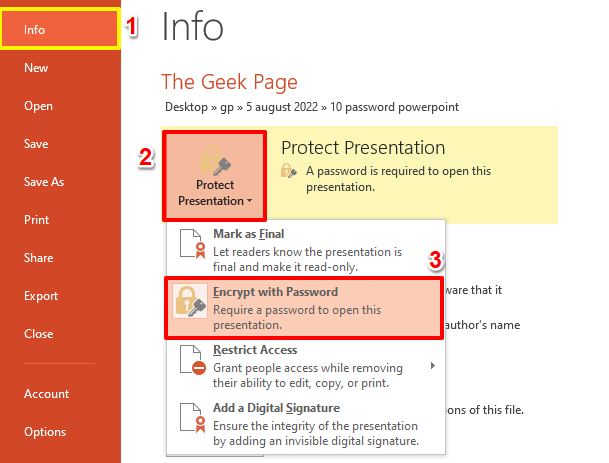
第 3 步:这次,删除密码字段中的内容并将其留空。
全部完成后,点击OK按钮。
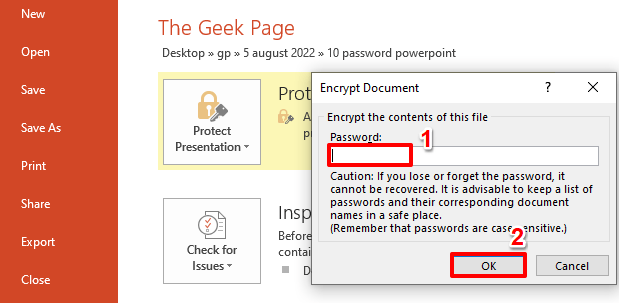
第 4 步:不要忘记在关闭演示文稿之前点击“保存”按钮。
而已。您可以尝试打开文档,这一次文档将轻松打开,无需提示输入密码。享受!