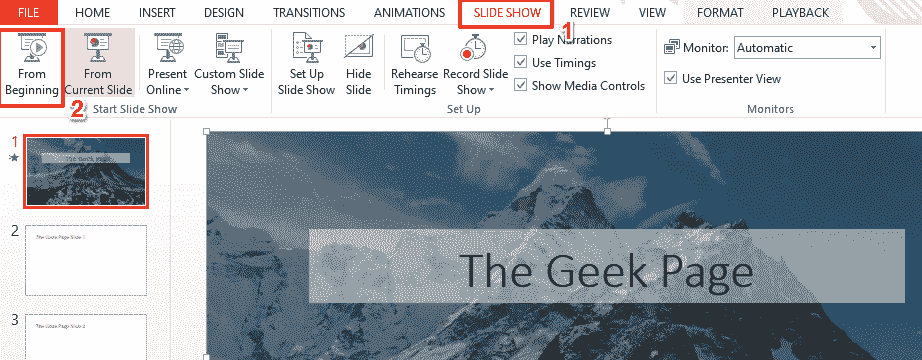你有没有想过演讲人是如何设法为他的演讲获得动人的背景的?当然,您将所有的注意力都集中在它上面,并且您肯定迫不及待地想在您自己的幻灯片中实现它!好吧,它只是在所选幻灯片上播放的视频。动人的背景/视频确实使您的演示文稿对观众来说更加生动有趣。它使演示文稿具有美学吸引力,并且永远不会引起注意。
所以,现在是提出这个问题的时候了。如何在 PowerPoint 演示文稿中添加移动背景,或者如何在 PowerPoint 幻灯片中添加视频?嗯,答案很简单,在下面的步骤中很详细。所以不要浪费任何时间,让我们潜入水中,好吗?
解决方案
第 1 步:首先打开 PowerPoint 演示文稿,然后单击要添加移动背景的幻灯片。
接下来,单击顶部功能区中的插入选项卡,然后单击视频下拉按钮。
如果您想在线查找视频,请从“视频”下拉列表中的可用选项列表中单击“在线视频”。或者,如果您的 PC 上已经有可用的视频,则可以单击“我的 PC 上的视频”选项。我选择了第二个选项,因为我已经在本地提供了视频。
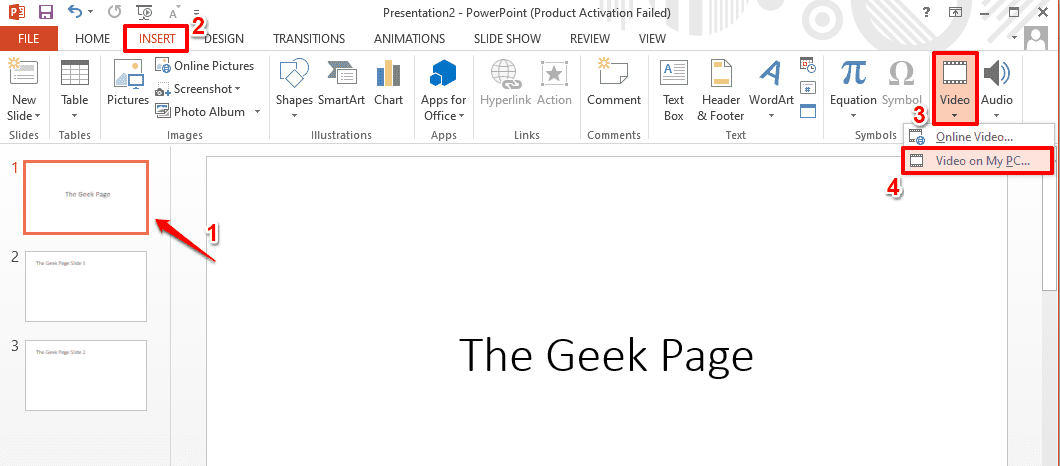
第 2 步:在“插入视频”窗口中,导航到视频所在的位置。
单击视频以选择它,然后单击窗口底部的“插入”按钮。
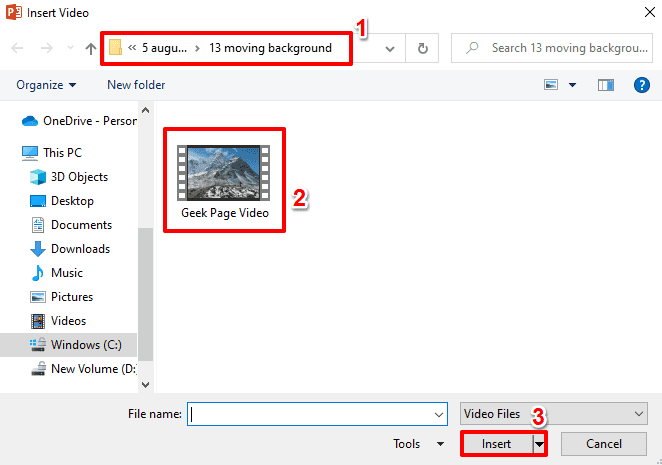
第 3 步:视频可能很大,您可能只想在演示文稿中使用该视频的一部分。不过,无需依赖外部应用程序来修剪您的视频。您可以直接从 PowerPoint 本身执行此操作。让我们看看如何。
要修剪插入的视频,请先单击视频以将其选中。现在,一个名为VIDEO TOOLS的新上下文选项卡将出现在窗口的最顶部。单击VIDEO TOOLS主选项卡下名为PLAYBACK的子选项卡。
现在在名为Editing 的组下,单击按钮Trim Video。
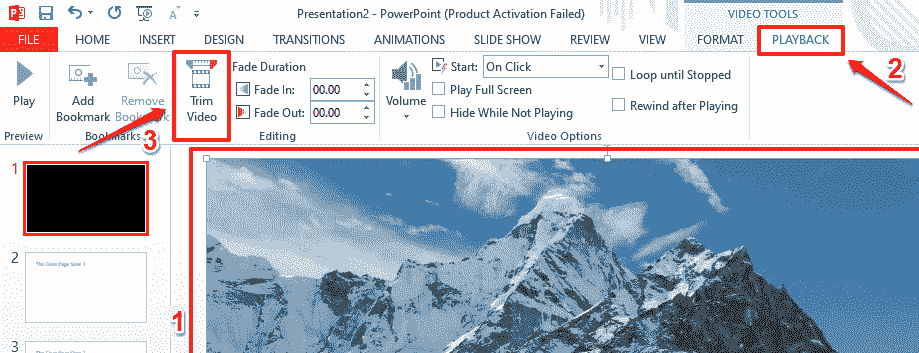
第 4 步:在“修剪视频”窗口中,您可以选择设置视频的开始和结束 时间以取出您想要的切片。
您可以拖动滑块来设置开始时间和结束时间,也可以使用时间输入字段来输入时间。
要预览您已切断的切片,您可以点击位于窗口底部的播放图标。
完成后,点击OK按钮继续。

第 5 步:现在,如果您想在视频播放时将音频静音,您也可以选择这样做。
要设置音量首选项,请单击视频一次,然后点击顶部功能区的“播放”上下文选项卡。
现在单击“音量”下拉按钮,然后选择“静音”选项以在幻灯片期间播放视频时静音。您还可以选择将音量设置为低、中或高,而不是完全静音。
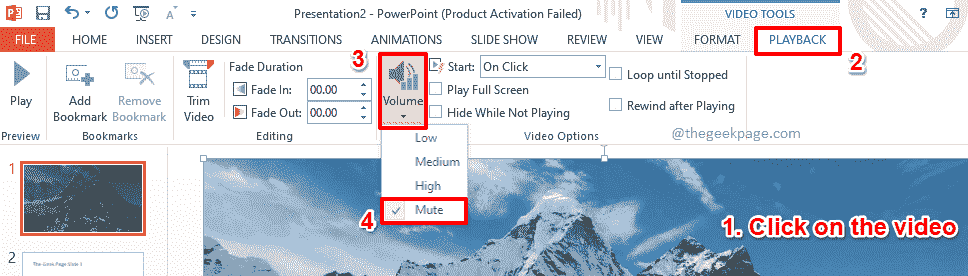
第6 步:如果您想在没有任何外部触发的情况下在幻灯片出现的那一刻开始播放视频,那么您单击视频一次,然后点击PLAYBACK上下文选项卡,然后从“开始”下拉菜单中选择“自动”选项组视频选项。
或者,如果您只想在单击幻灯片时开始播放视频,则可以选择“单击时”选项而不是“自动”。
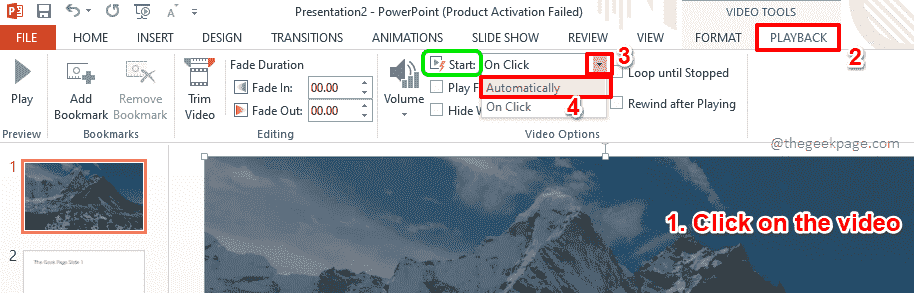
第 7 步:其他视频选项如下。
对于以下所有要点,请确保您已单击视频并单击顶部功能区中的“播放”上下文选项卡。
- 如果您想全屏播放视频而不显示其他内容,请勾选选项Play Full Screen的复选框。
- 如果视频没有完全覆盖屏幕,并且您想在播放完毕后将其隐藏,您可以选中与未播放时隐藏选项对应的复选框。
- 如果您希望视频在循环中不断重复,请选中对应于Loop until Stopped的复选框。
- 如果您希望视频播放完毕后倒带,则需要勾选播放后倒带选项。
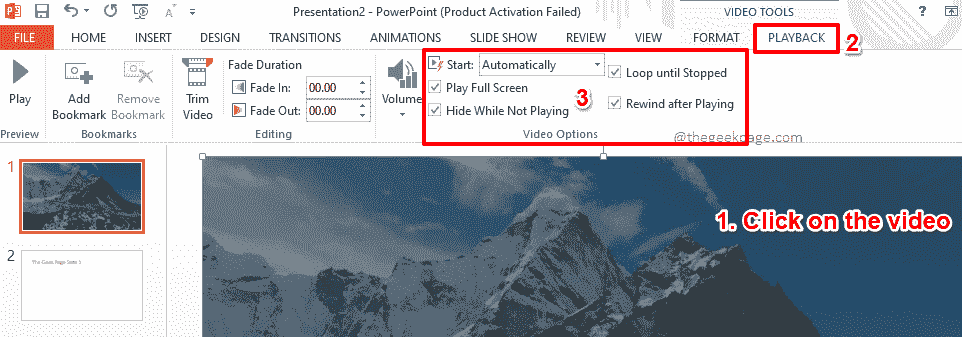
第8步:重点是让视频在后台播放。这意味着您必须在前景中看到文本。让我们看看如何将步骤 1中的文本放在前面。
右键单击视频,然后从展开的选项列表中单击Send to Back。这会将视频发送到背景,这实际上将其后面的文本带到了前面。
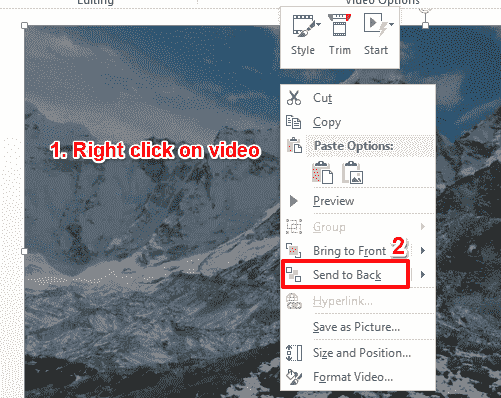
第9步:就是这样。您现在可以看到文本被带到了前面。但是,如果您觉得无法很好地阅读文本,可以使用以下步骤中详细说明的快速修复方法。
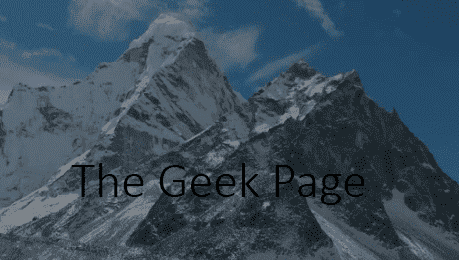
第 10 步:单击文本框将其选中。现在,一个名为DRAWING TOOLS的新上下文选项卡将显示在窗口的最顶部。
单击绘图工具主选项卡下的子选项卡格式。
现在单击名为“形状填充”的下拉按钮。
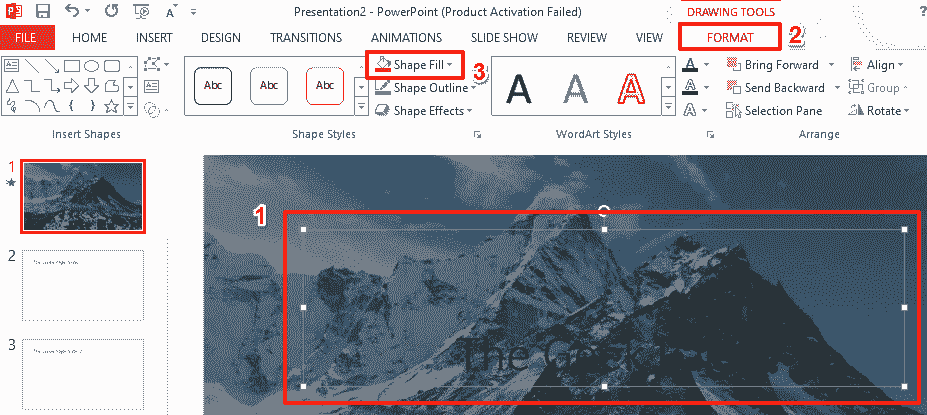
第 11 步:从可用选项中,单击渐变选项,然后单击更多渐变选项,如下面的屏幕截图所示。

第 12 步:在窗口的右侧,现在打开了一个名为Format Shape 的新窗口。
首先单击油漆桶图标。
现在选择与实体填充选项对应的单选按钮。
现在选择您喜欢的颜色并根据您的喜好设置其透明度。
我选择了白色,透明度设置为55%以使文本可读。
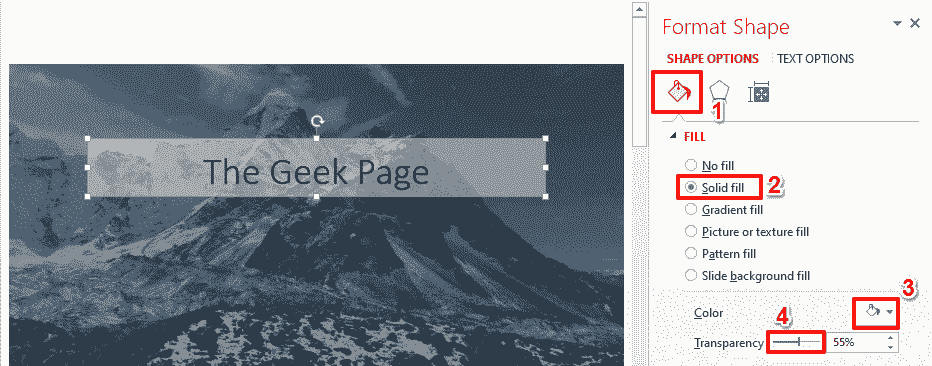
第 13 步:就在开始幻灯片放映之前,还有最后一步要做。
再次单击视频,然后单击顶部功能区中的“播放”上下文选项卡。
在Video Options 下,取消选中Play Full Screen选项对应的复选框。如果选中此选项,则视频将全屏播放,因此文本将不可见。
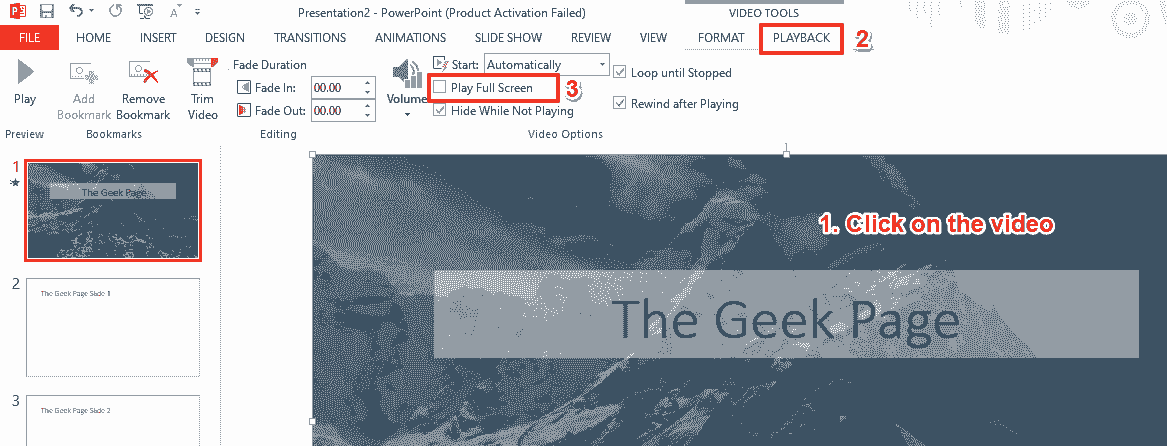
第14步:就是这样。让我们现在开始幻灯片放映。为此,单击顶部功能区中的“幻灯片放映”选项卡,然后单击“从头开始”按钮以从头开始放映幻灯片。希望您喜欢具有动人背景的演示文稿!