当 Outlook 停止工作时,就好像您的整个工作日都在崩溃。许多用户发现 Outlook 的一个主要问题是Outlook 卡在加载配置文件屏幕问题上。这个问题可以考验任何人的耐心,是一个相当烦人的问题。发生此错误的原因可能有多种。一些原因是 Outlook 没有足够的权限启动、文件损坏、配置文件损坏、网络问题等。
在本文中,我们详细介绍了您卡在Outlook加载配置文件屏幕的原因以及您可以尝试解决此问题的所有解决方案。请一一尝试本文中列出的解决方案,以解决您的 Outlook 卡在加载配置文件问题的问题。希望你觉得这篇文章有用。
所以,事不宜迟,让我们直接潜入!

解决方案 1:在管理员模式下运行 Outlook
在正常情况下,Outlook 不需要管理员权限即可运行。但有时,在管理员模式下启动 Outlook 很容易解决 Outlook 卡在加载配置文件问题上的问题。让我们看看如何使用管理员权限启动 Outlook。
在任何版本的 Windows 上,在Windows 搜索栏中键入Outlook,然后点击针对 Outlook 的以管理员身份运行选项,如下面的屏幕截图所示。
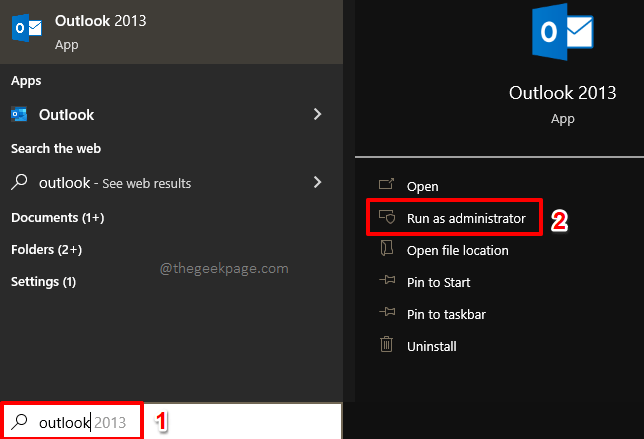
您可以使用的另一种方法是在搜索栏上键入Outlook,然后右键单击“最佳匹配”部分中的Outlook选项,最后单击“以管理员身份运行”选项。
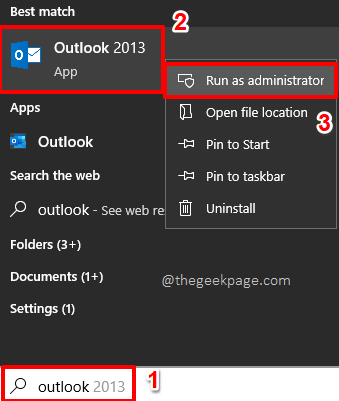
Outlook 现在将以管理员模式启动。希望上述解决方案可以解决您的问题。如果没有,请继续下一个解决方案。
解决方案 2:关闭设备上的 Internet
有时,Outlook 可能会尝试从 Internet 访问某些内容,如果出现任何网络问题,它将无法完成此任务,从而导致 Outlook 处于循环状态并卡在加载配置文件屏幕上。因此,您可以尝试断开 Internet 并检查 Outlook 之后是否正常启动。问题解决后,在 Internet 开启的情况下,Outlook 应该可以正常工作。
第 2.1 节:关闭 Wi-Fi
如果您已连接到 Wi-Fi 网络,要关闭 Internet,您只需单击任务栏右下角的WiFi图标即可。从可用选项中,只需单击Wi-Fi 按钮即可关闭 Wi-Fi,或者只需启用飞行模式。
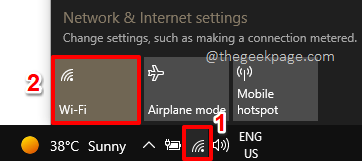
第 2.2 节:关闭 LAN
现在,如果您通过 LAN 电缆连接到 Internet,您只需拔下电缆即可断开设备与 Internet 的连接。但是,如果您不想从物理上断开电缆,则可以直接从控制面板进行。
步骤 1:同时按下WIN + R键,调出运行窗口。打开后,输入控制,然后按Enter键。
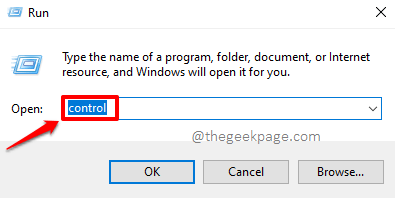
第 2 步:从控制面板菜单选项中,单击选项网络和共享中心。
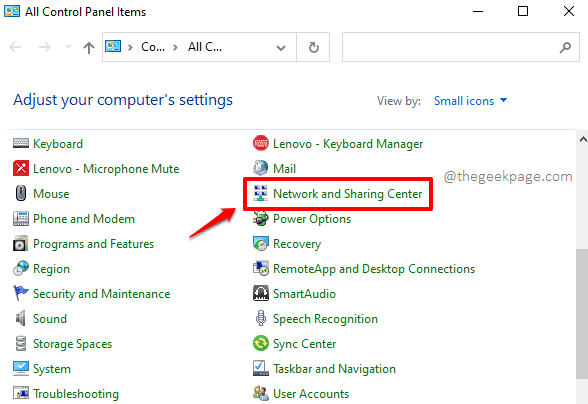
第 3 步:在随后出现的窗口左侧,单击显示“更改适配器设置”的链接。
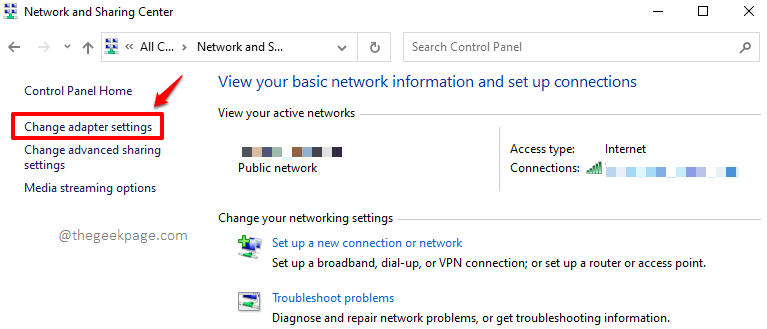
第 4 步:现在右键单击您的以太网连接,然后单击禁用按钮以断开您的设备与 Internet 的连接。
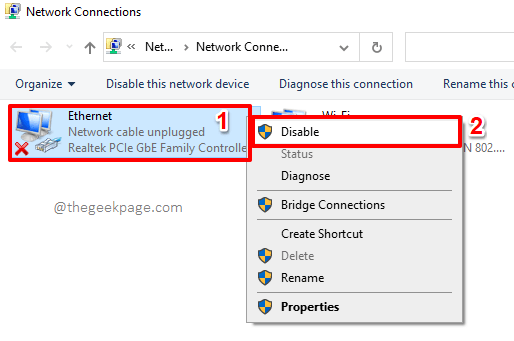
现在 Internet 已断开连接,请尝试再次启动 Outlook。大多数情况下它会打开。如果是这样,您至少可以进入内部并尝试解决问题,然后再将您的设备连接到互联网。当您重新连接到 Internet 并且问题再次出现时,您可以尝试以下解决方案。
解决方案 3:使用任务管理器杀死 Office 进程
另一个很好的解决方案是重新启动 Outlook。但即使您重新启动,一些后台进程可能仍在运行。因此,让我们打开任务管理器并一个一个地杀死所有不会停止运行的顽固进程。
同时按下CTRL + SHFT + Esc 键以启动任务管理器。打开任务管理器后,单击选项卡功能区中的进程选项卡。
接下来,找到所有 Microsoft Office 进程,一个一个地单击它们,然后为每个进程单击底部的“结束任务”按钮。
Microsoft Office 的一个示例过程是Microsoft Office SDX Helper。Microsoft Office Click-to-Run是为 MS Office 运行的另一个示例后台进程。所有这些都应以“结束任务”按钮结束。
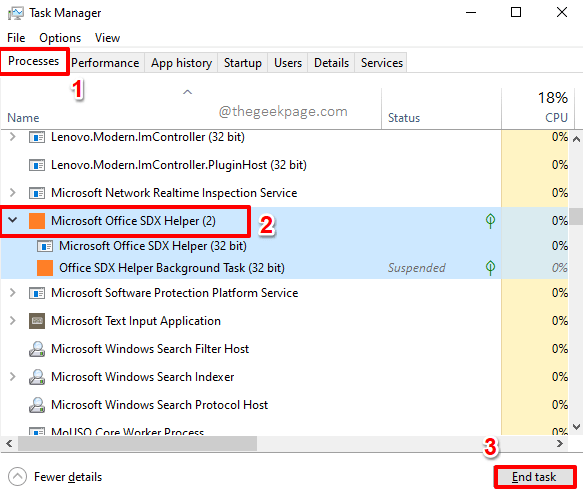
现在您可以尝试重新启动 MS Outlook 并查看问题是否已解决。
解决方案 4:关闭硬件加速
硬件加速总是能提高程序的效率。但是,如果您使用的是与硬件加速功能不兼容的旧设备怎么办?嗯,这肯定会产生一些问题。让我们在以下步骤中禁用 MS Outlook 的硬件加速以使其恢复稳定状态。
第 1 步:同时按WIN + R键调出运行窗口。
完成后,复制并粘贴以下命令,然后按Enter键或OK按钮。
前景/安全上述命令将以安全模式启动 Outlook。
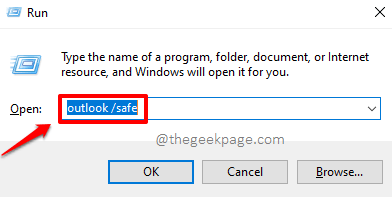
第 2 步:当 Outlook 在安全模式下启动时,单击顶部功能区中的文件选项卡。
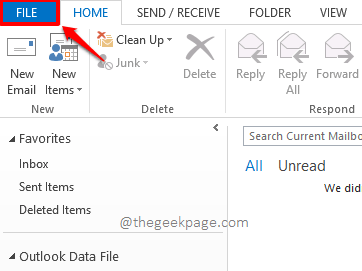
第 3 步:接下来,在窗口的左窗格中,单击“选项”选项卡。
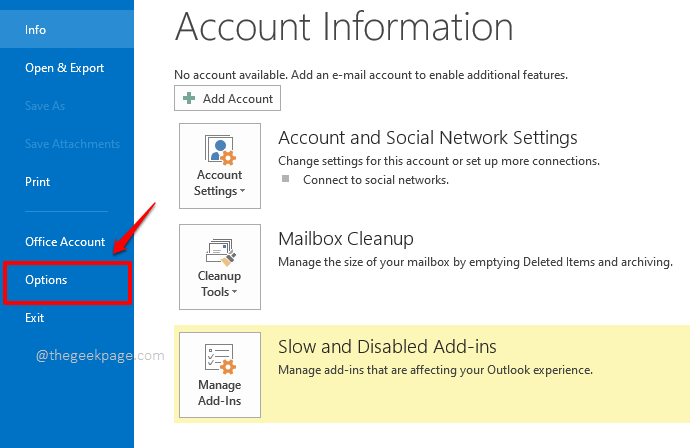
第 4 步:在 Outlook 选项窗口的左侧,首先单击高级选项卡。
现在在右侧,向下滚动并找到名为“显示”的部分。在“显示”部分下,选中与“禁用硬件图形加速”选项对应的复选框,最后点击“确定”按钮。
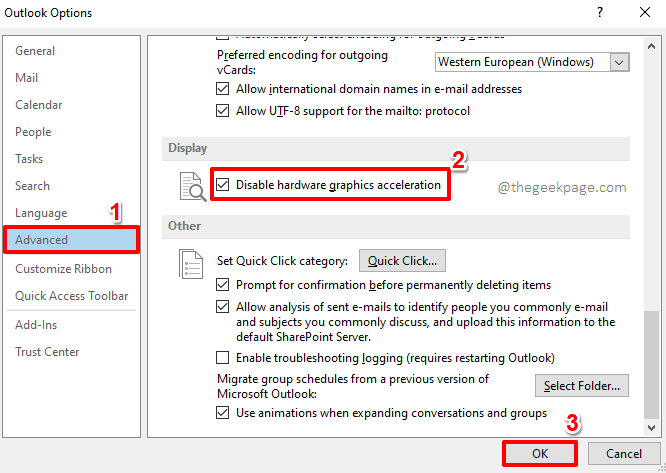
您现在可以尝试在正常模式下重新启动 Outlook,以查看您的问题是否消失。
解决方案 5:修复损坏的 Office 配置文件
有时 Outlook 可能会卡在“加载配置文件”屏幕,因为您尝试加载的配置文件可能已损坏。在下面的步骤中,让我们看看如何修复损坏的 Outlook 配置文件。
第 1 步:打开文件资源管理器并导航到Microsoft Office文件夹。通常,如果您使用的是 Office 13,它位于以下位置。
C:\Program Files\Microsoft Office\Office15注意:如果您在Program Files文件夹下找不到 Microsoft Office文件夹,那么您可以尝试在Program Files (x86)下找到它。此外,如果您使用的是不同版本的 Office,则必须查看相应文件夹下的内容。
进入 Microsoft Office 文件夹后,找到并双击名为SCANPST.EXE的可执行文件。
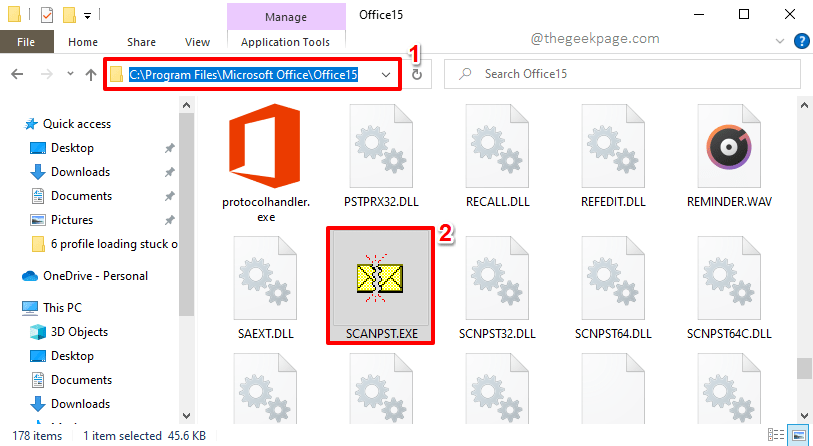
第 2 步:修复窗口现在将在您面前打开。单击“浏览”按钮以选择需要修复的配置文件。
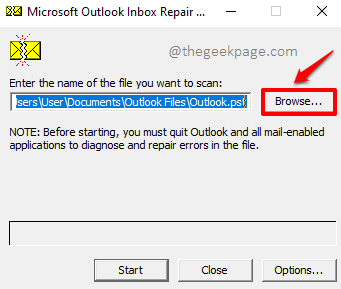
第 3 步:当“选择要扫描的文件”窗口启动时打开,复制并粘贴以下位置。不要忘记将*username*替换为实际的用户名。完成后,按Enter键。
C:\Users\*用户名*\AppData\Local\Microsoft\Outlook现在单击要修复的配置文件,然后单击窗口底部的打开按钮。
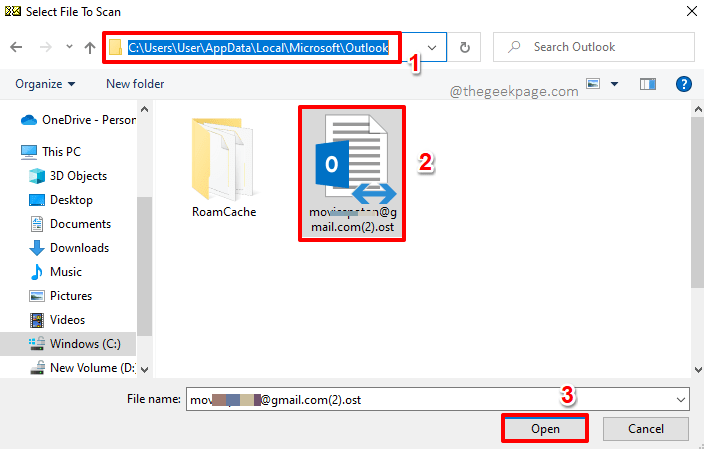
第 4 步:选择配置文件后,您将返回修复窗口。单击“开始”按钮开始修复过程。
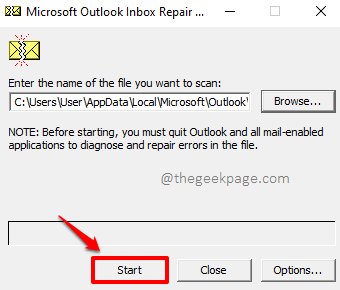
第 5 步:准备好错误报告后,单击“修复”按钮。
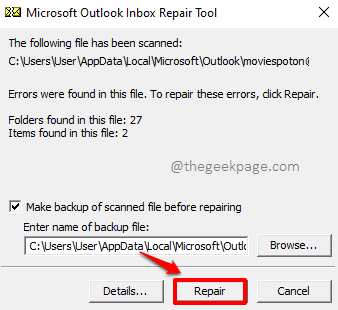
第6步:修复完成后,您将收到相同的通知。按Enter键或点击OK按钮。
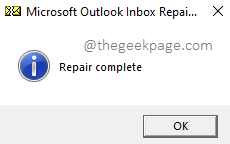
现在损坏的配置文件已修复,您可以尝试再次启动 Outlook 并检查问题是否仍然存在。如果您仍然面临问题,请继续使用下一个方法。
解决方案 6:修复损坏的 Office 文件
Outlook 卡在加载配置文件屏幕的另一个原因可能是您的 Outlook 文件本身可能已损坏。让我们看看如何借助一些步骤修复损坏的 Outlook 文件。
第 1 步:同时按下WIN + R键启动运行窗口。
打开后,输入control并按Enter键,打开控制面板设置。
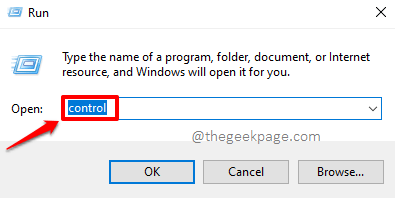
第 2 步:在“控制面板”窗口中,单击“程序和功能”选项。
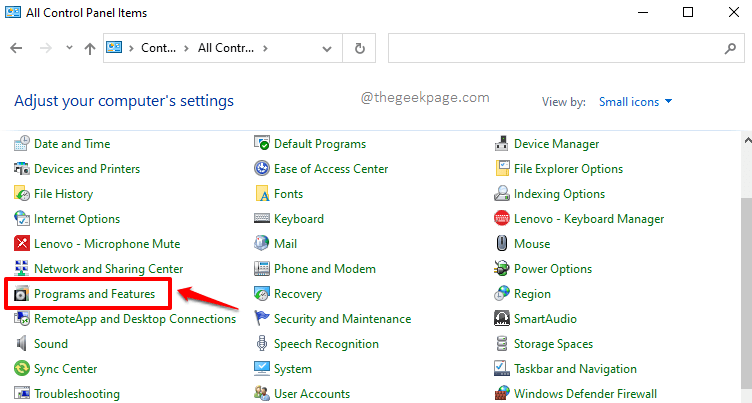
第 3 步:接下来,向下滚动并找到Microsoft Office软件。通过单击它来选择它,然后单击顶部的更改按钮。
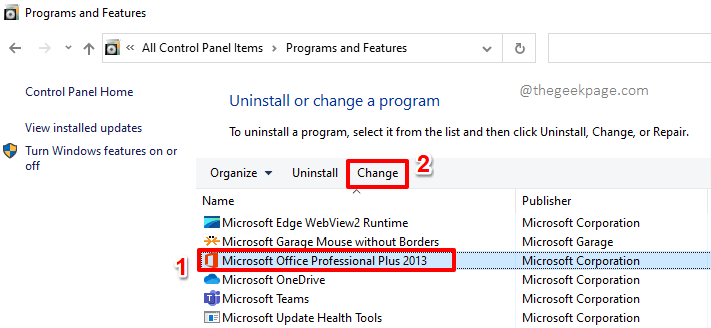
第 4 步:在随后的窗口中,单击与修复选项对应的单选按钮,然后点击底部的继续按钮。
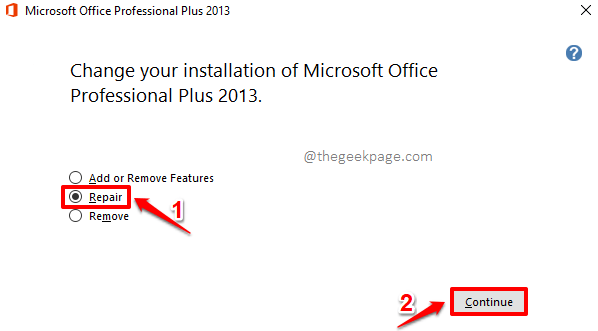
第 5 步:等待修复过程运行完成。
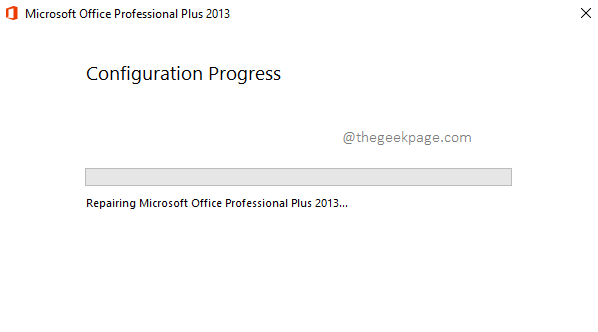
如果在修复过程中发现任何损坏的文件,它们将被修复。
解决方案 7:创建新的 MS Outlook 配置文件
如果以上方法都没有为您解决问题,让我们继续为您创建一个全新的配置文件,这应该可以解决您的 Outlook 卡在加载配置文件屏幕的问题。在接下来的步骤中,让我们看看如何轻松快速地创建新的 MS Outlook 配置文件。
第 1 步:再次同时按WIN + R键调出运行窗口。输入control并按Enter键以启动Control Panel。
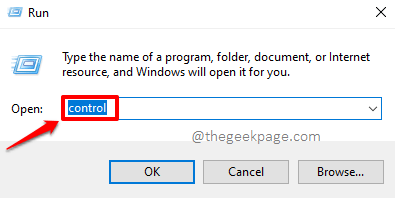
第 2 步:在“控制面板”窗口中,单击名为“邮件”的选项。
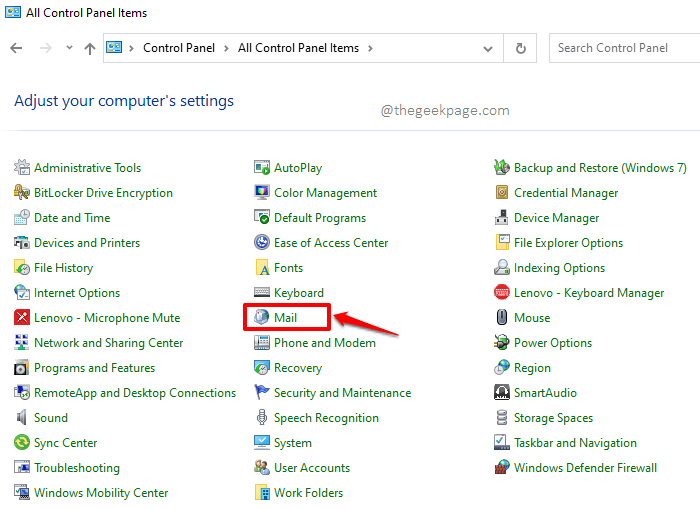
第 3 步:在“邮件设置”窗口的“配置文件”部分下,您将看到一个名为“显示配置文件”的按钮。点击它。
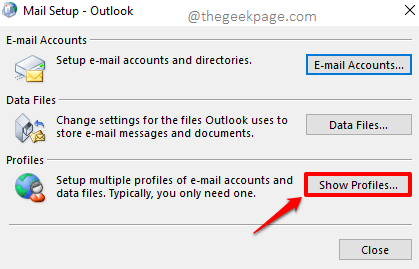
第 4 步:在“邮件”窗口中,单击“添加”按钮。
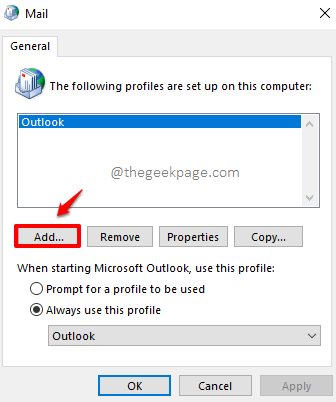
第 5 步:在“新建个人资料”窗口中,您可以在“个人资料名称”字段下为您的个人资料选择一个名称。我们已将名称geekPage赋予我们全新的个人资料。
输入名称后,单击“确定”按钮。
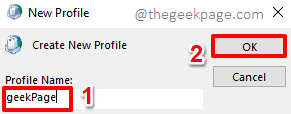
第 6 步:在随后的窗口中,确保选择了与选项E-mail Account对应的单选。
接下来,在您的姓名字段下输入您的姓名。在电子邮件地址字段下,输入您要配置的电子邮件地址。此外,在密码字段下输入密码。您还必须通过在“重新输入密码”字段下键入密码来确认密码。
填写完新配置文件所需的所有电子邮件配置后,点击窗口底部的“下一步”按钮。
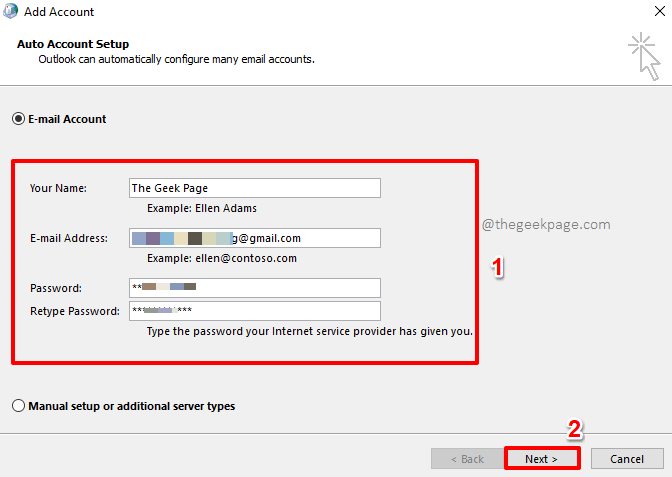
第 7 步:您现在将返回“邮件”窗口。在“常规”选项卡下,单击新创建的配置文件以将其选中。
此外,在启动 Microsoft Outlook 时,使用此配置文件部分下,选择与始终使用此配置文件选项对应的单选按钮,然后从与其关联的下拉菜单中选择新创建的配置文件。
完成后,点击应用按钮,然后点击确定按钮。
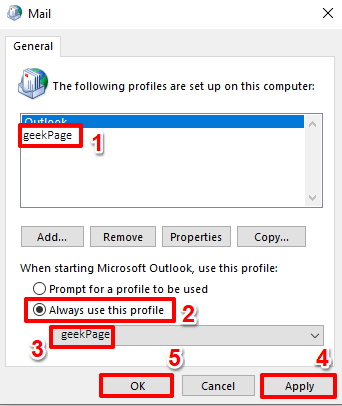
而已。再次启动 Outlook 并检查您的问题是否消失。

