即使您的计算机已连接到网络,YouTube 视频播放器是否仍显示“请检查您的网络连接”消息?从一些快速解决方案到重置浏览器,您可以做很多事情来解决此问题。我们根据其有效性征集了最推荐的解决方案。使用这些可以在Windows上再次流式传输YouTube视频。
解决方法 –
1.您应该做的第一件事是点击“重试”按钮,该按钮与“检查连接”提示一起出现。
无论如何,您也可以使用地址栏中的 F5 键或重新加载按钮 ↻ 手动重新加载页面以重新加载页面。
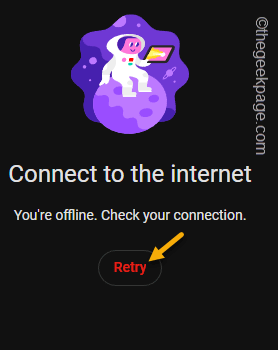
2.如果在浏览器中打开了许多选项卡,您可能会看到此错误消息。关闭除 YouTube 播放器标签之外的所有标签页。然后,刷新页面并进行测试。
3. 关闭浏览器并重新打开。然后,尝试从新标签页打开YouTube。
修复1 –检查网络速度
需要足够的网络带宽来流式传输YouTube视频。因此,如果您使用的是不稳定的网络,您将看到视频正在缓冲并显示“请检查您的网络连接”消息。这是建议的网络速度和视频分辨率的完整列表–
| 视频分辨率 | 推荐的持续速度 |
|---|---|
| 4K 超高清 | 20 兆字节 |
| 高清 1080p | 5 兆字节 |
| 高清 720p | 2.5 兆字节 |
| 标清 480p | 1.1 兆字节 |
| 标清 360p | 0.7 兆字节 |
修复2 –重新启动路由器
您应该重新启动路由器和系统一次。
1. 关闭系统并从插座上拔下电源线。
2.现在,关闭路由器并将其从电源上拔下。
3.现在,关闭已连接到系统的所有外部设备(例如–打印机,外部扬声器,显示器等)
4.接下来,将系统单独放置5-10分钟。
5.然后,插入路由器并将其打开。
6. 插入系统并重新启动。然后,登录到您的帐户。
现在,只需打开Chrome并尝试播放随机的YouTube视频即可。
修复3 –删除Chrome扩展程序Flash Player。
如果您使用的是较旧的谷歌浏览器,则浏览器可能仍在使用Flash Player扩展程序。由于对Flash Player的支持已经结束,您应该可以很好地使用
1. 打开谷歌浏览器。
2.然后,单击角落的三点菜单,然后点击“更多工具>”。
3.之后,单击“扩展”。
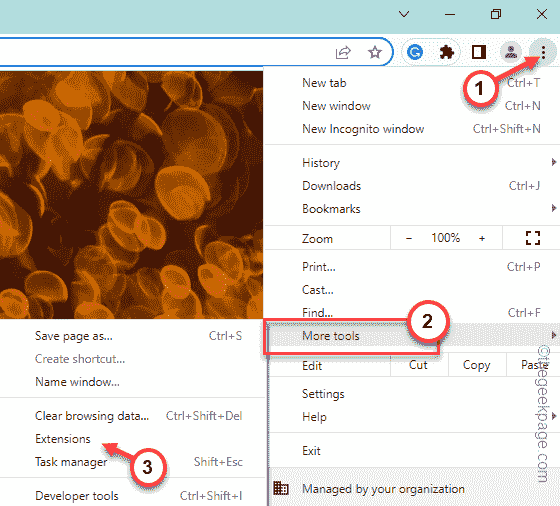
4.现在,向下滚动以找到Flash Player扩展。
5.关闭此功能,然后点击“删除”将其从浏览器中删除。
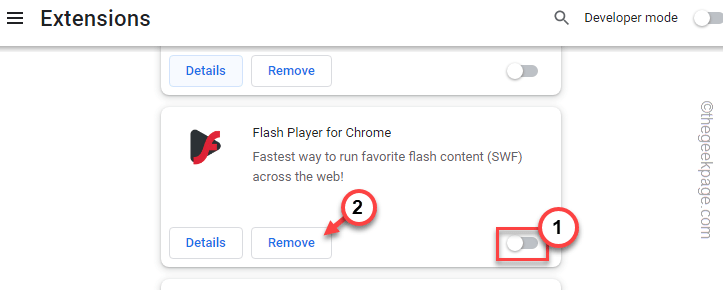
6.接下来,点击“删除”以最终删除扩展程序。
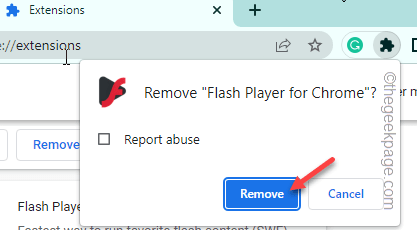
之后,关闭并重新启动谷歌浏览器并再次流式传输YouTube视频。测试这是否有效。
修复4 –刷新DNS配置
损坏的 DNS 缓存可能会阻止正确的网络连接。
1. 使用搜索框,在搜索栏中键入“cmd”。
2.在下拉搜索结果中,右键单击“命令提示符”,然后点击“以管理员身份运行”。

3. 在命令提示符屏幕中,复制粘贴此命令并按 Enter。此命令刷新网络的当前 IP 配置。
ipconfig /flushdns
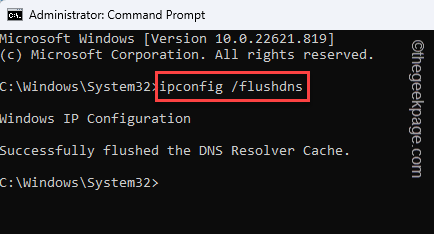
4. 执行命令后,运行第二个代码以重置 Winsock 目录。
netsh winsock catalog
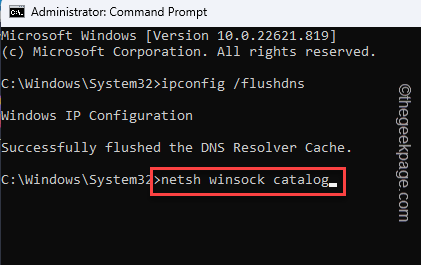
该过程完成后,您会在终端上看到以下消息–
Successfully reset the Winsock catalog.
You must restart the computer in order to complete the reset.之后,退出CMD终端并重新启动计算机。
重新启动系统后,
修复5 –清除浏览器缓存和cookie
有时存储的浏览器缓存和 cookie 数据可能会导致问题。
1.有两种方法可以访问浏览数据设置。
2.您可以按 按Ctrl + 转移 +删除三个键一起
3.否则,您可以点击三点菜单,然后点击“更多工具>”
4.在侧面上下文菜单中,点击“清除浏览数据”选项。
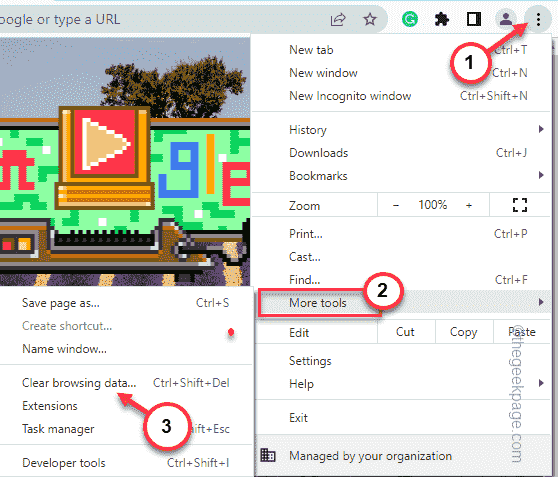
5.现在,选择“高级”。
6.只需从下拉列表中将时间范围设置为“所有时间”。
7.接下来,只需一一检查这些标记即可。
Browsing history
Cookies and other site data
Cached images and files8.只需点击“清除数据”即可删除所有损坏的文件。
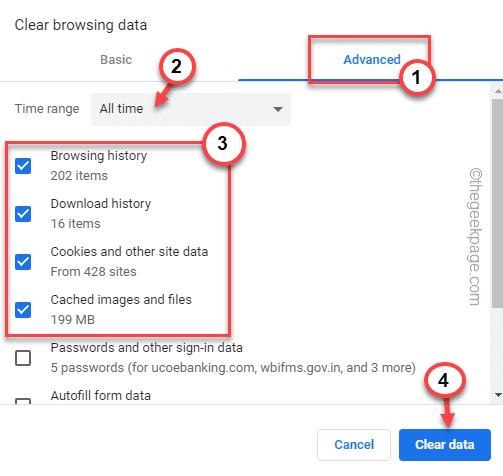
在此之后,尝试再次访问该网站。
修复6 –重置网络
如果到目前为止没有任何效果,重置网络设置将确定有效。
1.如果您按 赢键+ S,您可以打开搜索框。
2.然后,在此处键入“网络重置”。
3.之后,单击搜索结果中的“网络重置”。
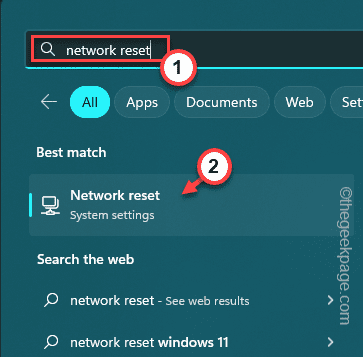
4.这将直接将您发送到网络重置页面。
5.接下来,单击“立即重置”旁边的“网络重置窗格”以重置网络设置。

6. 当您看到确认提示时,点击“是”。
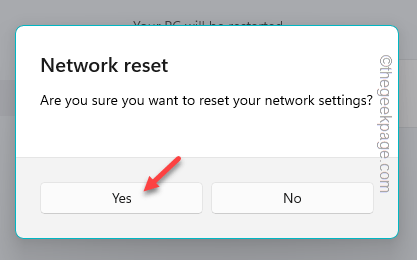
之后,关闭设置。检查这是否解决了问题。

