Spotify 可能停止正常工作的原因有很多。为了帮助您,如果 Spotify 一直在您的 PC、Mac 或移动设备上停止运行,您可以尝试以下九种可能的修复方法。
1. 退出所有设备
Spotify 旨在在多个设备之间工作。但是,如果您登录 Spotify 的次数过多,它们可能会发生冲突。一个简单的解决方案是注销所有设备并重新开始。
- 登录Spotify 帐户概览
- 向下滚动并单击“随处退出”
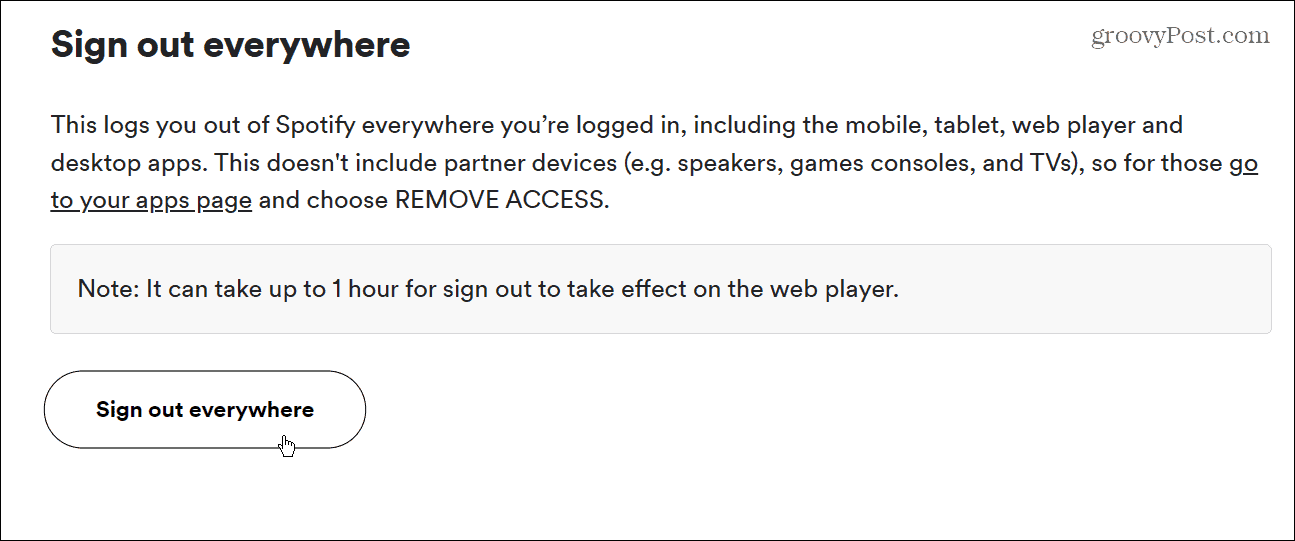
而已。您将在所有设备上退出 Spotify。请注意,注销最多可能需要一个小时才能在 Web 播放器上生效。之后,登录到一台设备,看看它现在是否正常工作。
2. 强制退出 Spotify 并重新启动
如果 Spotify 不断冻结或崩溃,您可能需要强制退出并重新启动。
- 在Windows 11,桌面应用程序打开任务管理器右键单击开始按钮,然后点击任务管理器从菜单中。在 Windows 10 或 11 上,您可以使用键盘快捷键 Ctrl + Shift + Esc直接打开它。
- 当任务管理器打开时,确保您在进程突出显示Spotify并单击结束任务。
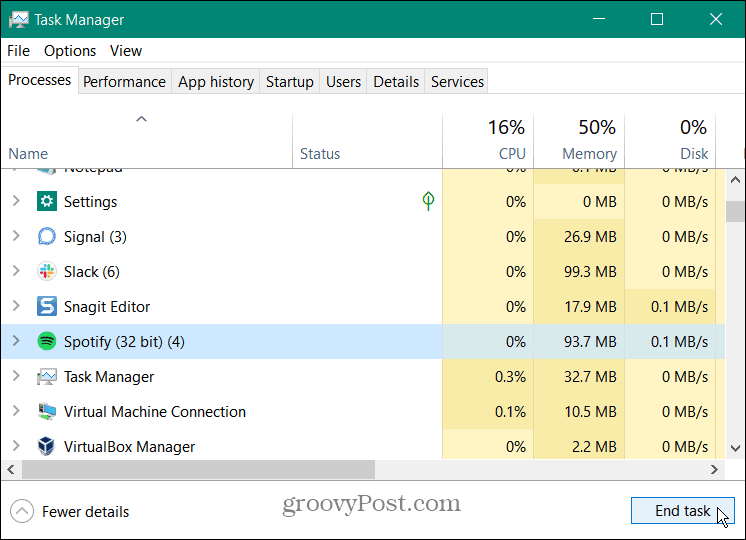
在移动设备上退出 Spotify
您还可以在 iPhone 或 Android 设备上退出 Spotify。
- 从 Spotify 应用程序的底部屏幕向上滑动以显示应用程序切换器。
- 将 Spotify 卡拖到屏幕顶部,直到它消失以关闭它。
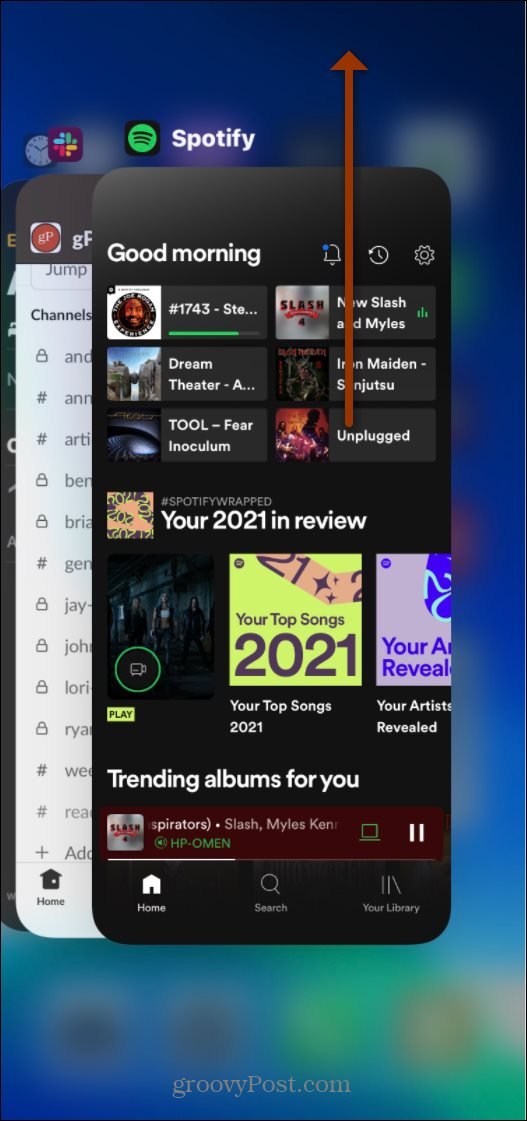
无论您在哪个设备上使用 Spotify,关闭和重新打开都可以解决暂停或崩溃问题。
3. 重启你的手机或电脑
如果 Spotify 在您的手机或 PC 上不断暂停或崩溃,则可能是系统或服务与其发生冲突。清除所有内容并重新开始的好方法是重新启动手机或 PC。确保完全关闭手机 30 秒到一分钟。然后重新通电。
关闭每个手机的过程各不相同;例如,关闭 iPhone 13与早期型号不同。
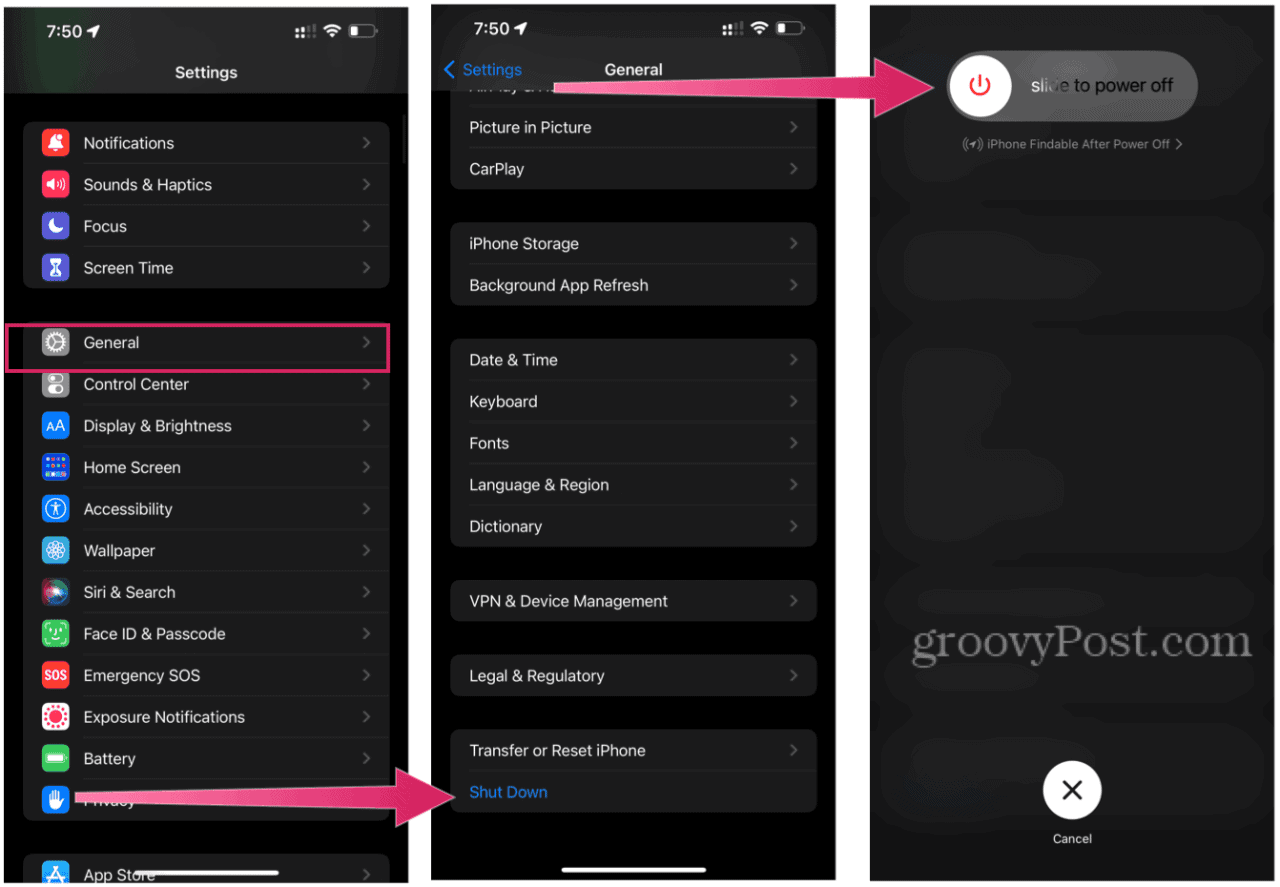
关闭 Android 手机的步骤各不相同。例如,它可能只按住电源按钮或按住电源按钮和音量按钮。如果您不确定,请查看手机的支持文档。
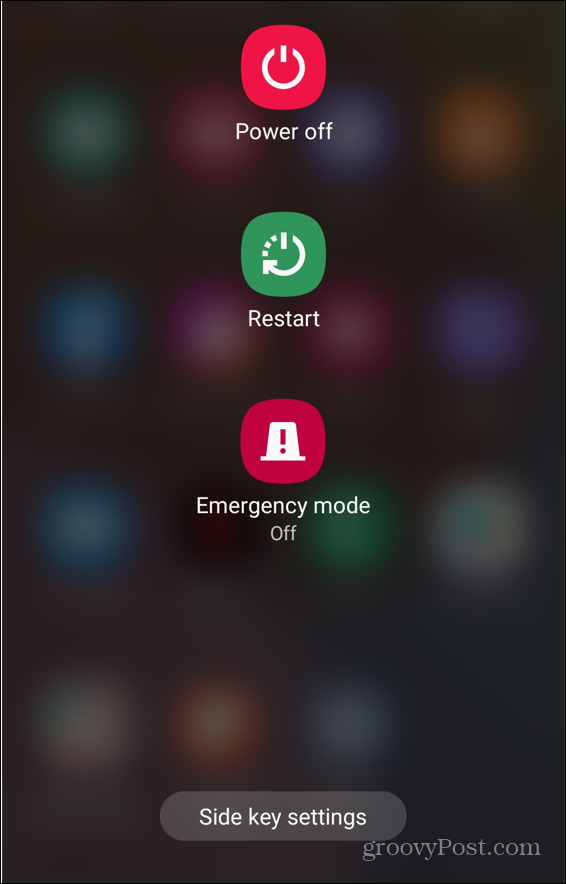
如果您在 PC 上运行 Spotify 桌面应用程序,请尝试重新启动它。您可以从“开始”菜单关闭或重新启动 Windows 11。您还可以从“开始”菜单关闭或重新启动 Windows 10。
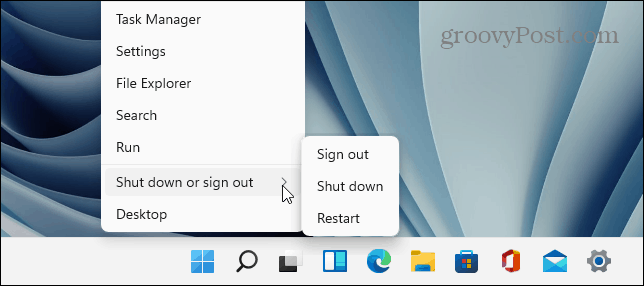
4. 关闭低功耗模式
如果 Spotify 开始不断暂停,请检查设备上的低电量模式设置。该选项可减少后台应用程序活动以节省电池寿命。反过来,它可以而且可能会停止您的 Spotify 提要。
通过执行以下操作关闭 iPhone 上的低电量模式:
- 打开设置 > 电池 > 低电量模式。
- 确保低功耗模式滑块设置为关闭
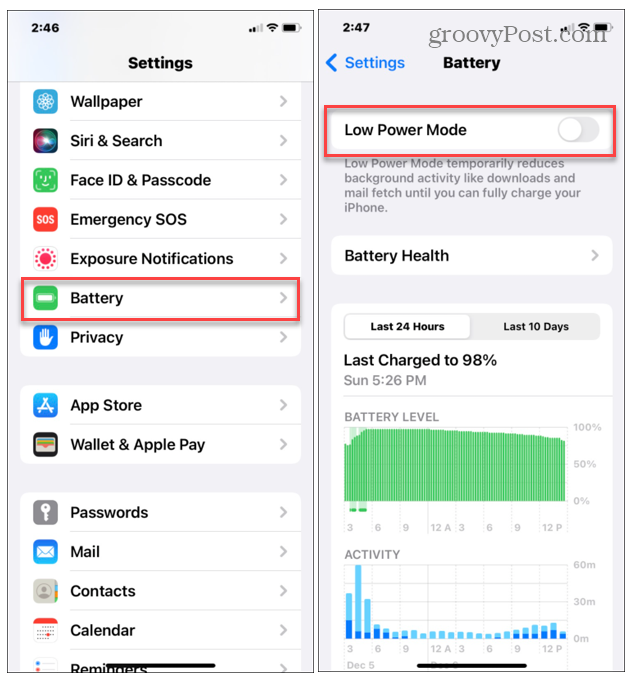
关闭电池或省电模式因 Android 设备而异。通常,您要查看Settings > Battery。例如,在 OnePlus 上,转到设置 > 电池 > 省电模式。在三星 Galaxy 上,它位于“设置”>“电池和设备保养”>“电池”>“省电模式”中。
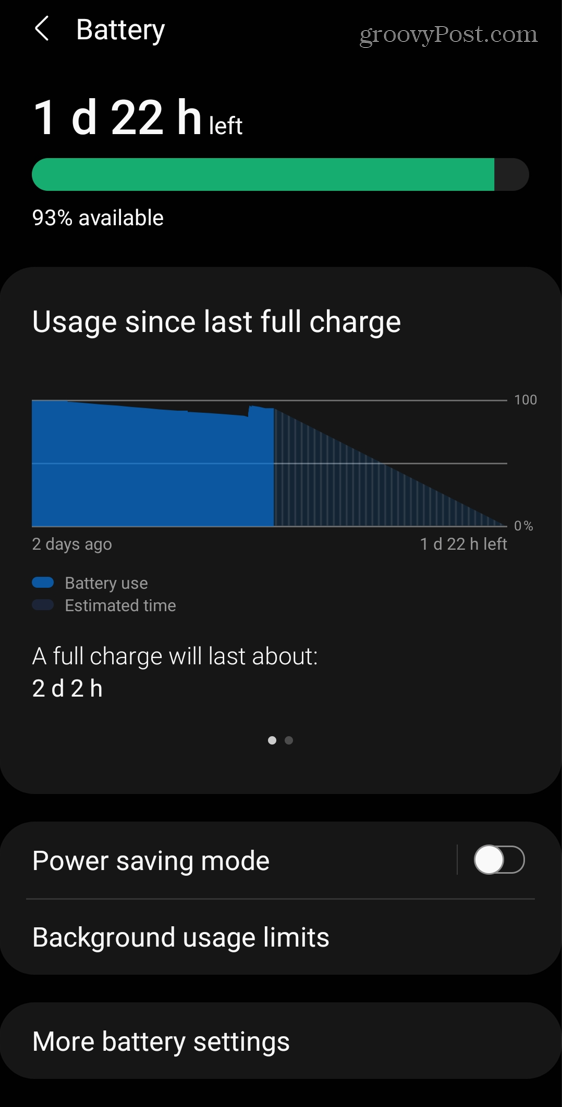
5. 在 Spotify 中关闭数据保护模式
Spotify 有一个设置,您可以启用它来减少应用程序通过蜂窝连接使用的数据量。如果 Spotify 在歌曲中途暂停或停止,数据保护程序功能可能是罪魁祸首。
要关闭它,请打开应用程序,转到“设置”>“数据保护程序”并确保将滑块设置为“关”。
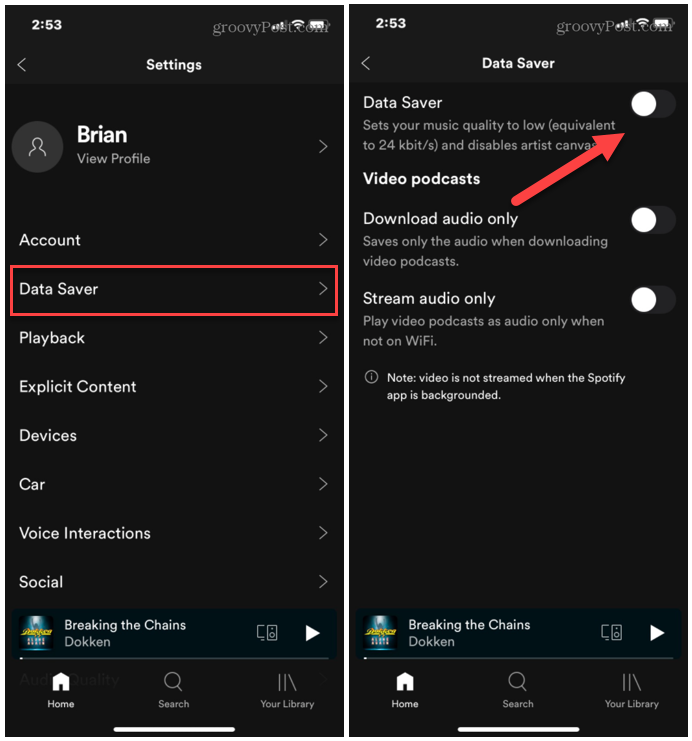
6. 检查数据连通性
使用 Spotify,您可以通过 Wi-Fi、蜂窝网络或两者进行连接。如果您的信号不佳,可能会导致您的直播暂停或停止。尝试断开您的设备与数据源(例如 Wi-Fi 网络)的连接,然后重新连接。
当然,蜂窝网络可能会根据您的位置而参差不齐,但在通过蜂窝网络进行流式传输时,请尝试确保您有“完整的条形”。
本节中另一件值得注意的事情是流媒体比特率。如果您拥有高级帐户,则可以选择需要更高上传和下载速度的更高质量的流。
如果您遇到连接问题,请尝试以下操作:
- 在手机上打开Spotify应用程序。
- 打开设置。
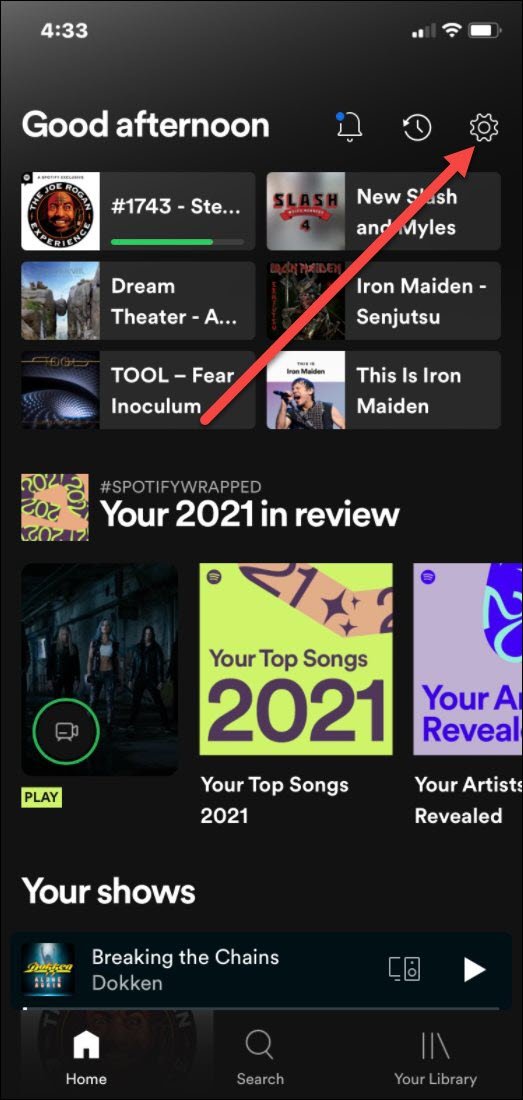
- 现在,导航到音频质量并为 Wi-Fi 和蜂窝网络选择较低比特率的流媒体质量。例如,如果您的计划有限,您可能希望在 Cellular 上使用较低质量的流来保存数据。
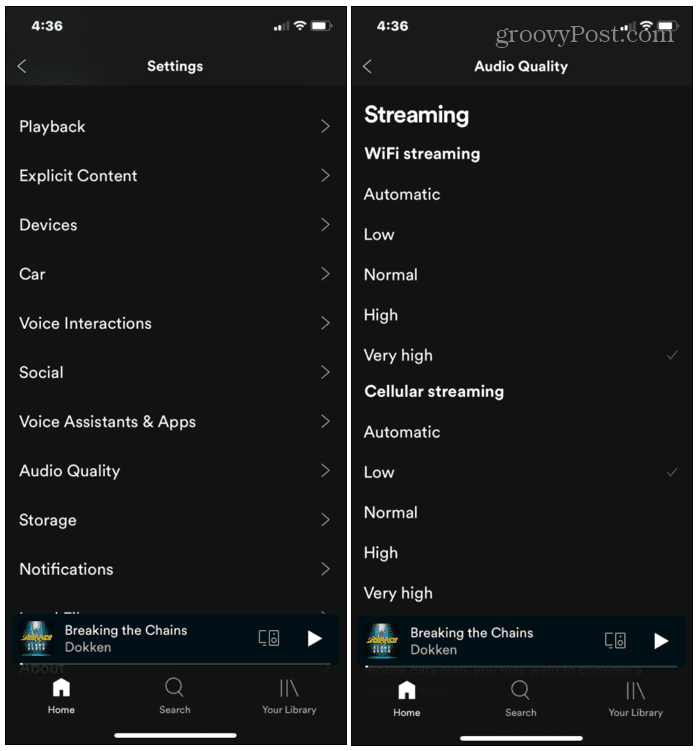
7. 删除 Spotify 缓存
Spotify 缓存是您的收听历史所在。这包括您收听的曲目(以防止缓冲)、专辑和播放列表艺术、下载的歌曲等。通常,缓存的数量足以提供出色的 Spotify 体验。但是,有时清除它可以让 Spotify 重新工作。
清除 Android 设备上的 Spotify 缓存各不相同,但这会让您了解要查找的内容。
要清除Android上的 Spotify 缓存,请执行以下操作:
- 长按主屏幕上的 Spotify 图标,然后选择应用信息 > 存储和缓存。
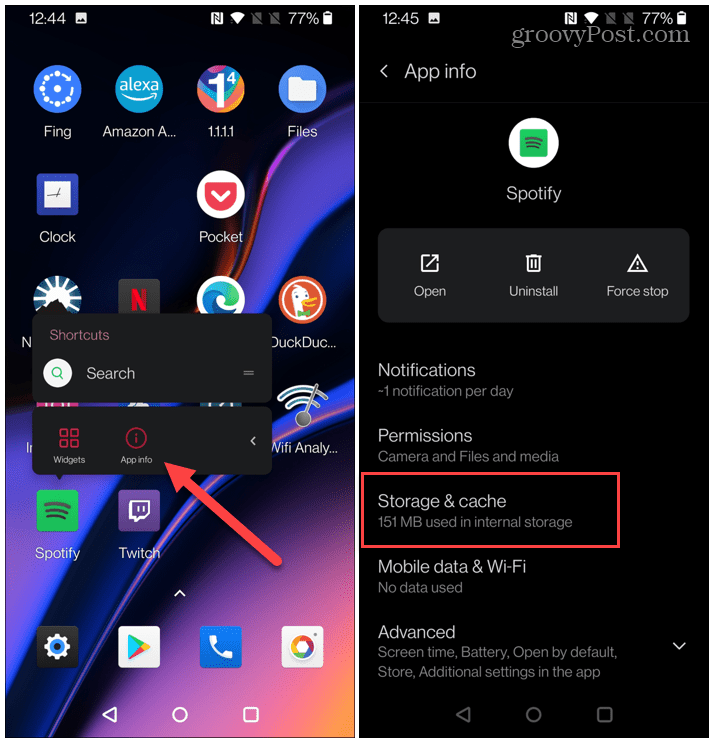
- 然后点击清除缓存。
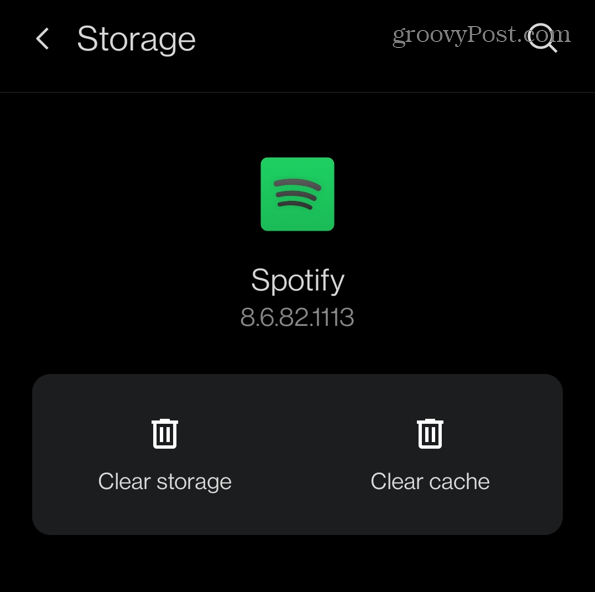
要清除 iOS 上的 Spotify 缓存,步骤很简单:
- 在 iPhone 或 iPad 上启动 Spotify 应用程序,然后选择设置 > 存储。
- 接下来,点击删除缓存按钮以清除缓存。
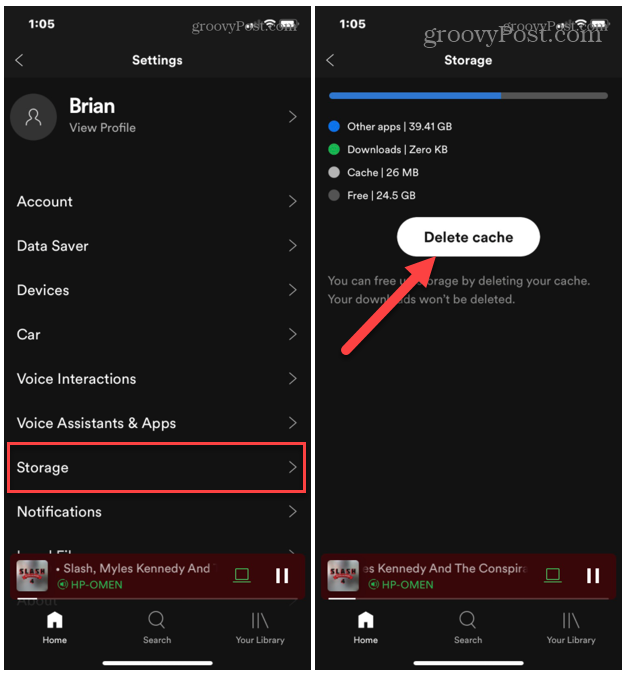
在 Windows 上清除 Spotify 缓存
清除在 Windows 10 或 11 上运行的桌面应用程序上的 Spotify 缓存需要更多步骤。
- 按Windows 键 + R打开运行 对话框。
- 现在复制并粘贴以下路径,然后单击“确定”:
%localappdata%\Spotify\Storage\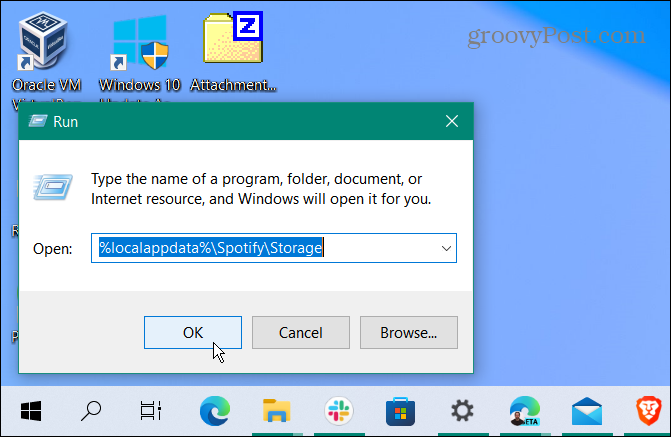
- 这将打开 Spotify 的存储文件夹。通过按 Ctrl + A选择所有内容来删除所有内容,然后右键单击并选择Delete。
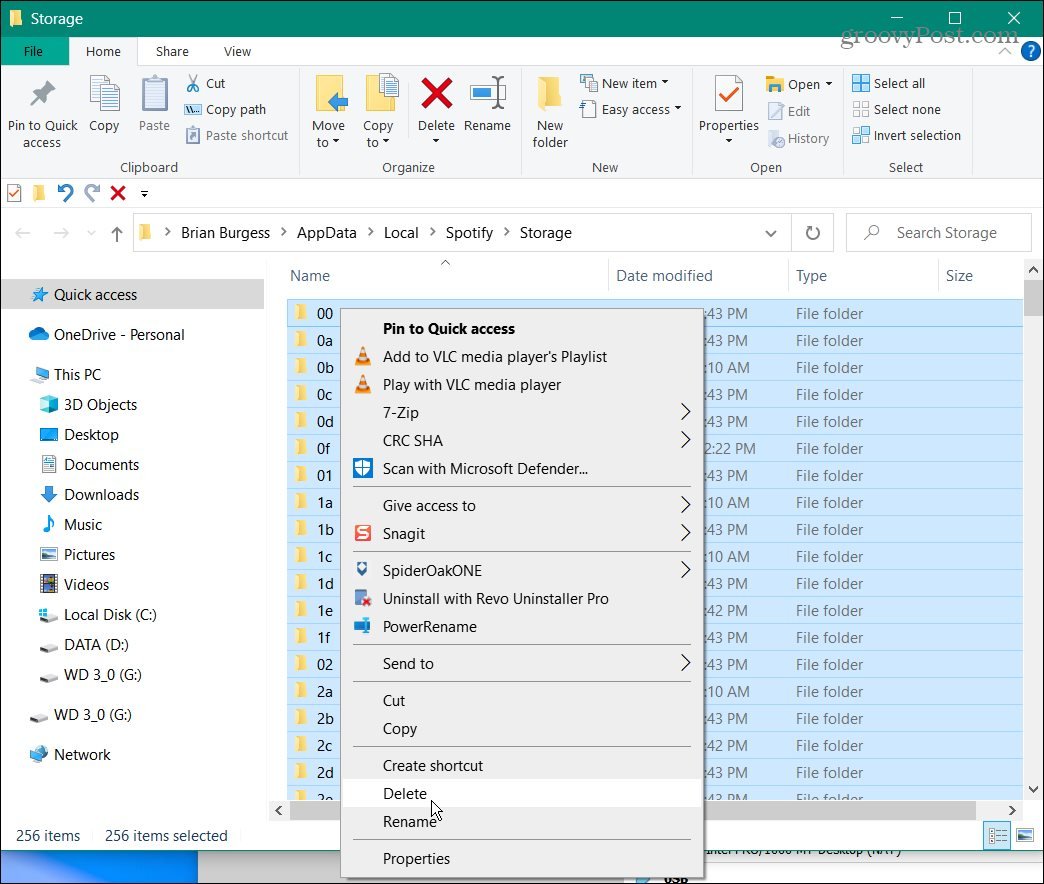
注意:不要删除 Storage 文件夹本身——只删除其内容。清除缓存后,Spotify 将不得不再次下载数据。这样做时,它可能会在短时间内增加您的带宽使用量。
8. 关闭硬件加速
如果 Spotify 继续暂停、冻结或崩溃,可能是因为硬件加速功能。它默认启用,旨在提高性能。然而,有时它会导致更多的问题,尤其是在较旧的计算机上。
要关闭硬件加速,请执行以下操作:
- 启动 Spotify 桌面应用程序,然后单击右上角的三个点。
- 选择“视图”>“硬件加速”。
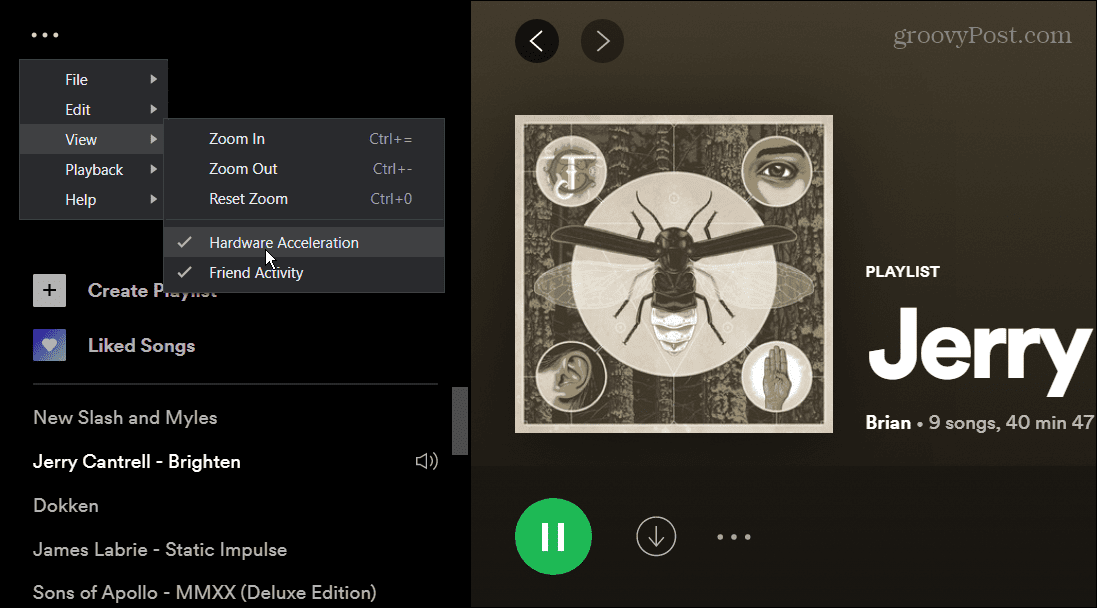
- 将出现一条消息,让您知道禁用加速会导致 Spotify 加载速度变慢。此外,需要重新启动才能使设置生效。单击“确定”。
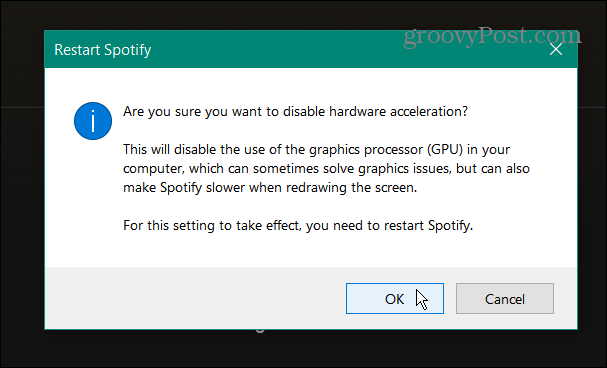
9. 卸载并重新安装 Spotify
如果上述选项均无效,您可以随时卸载并重新安装该应用程序。这将为应用程序提供一个全新的开始,并确保您拥有最新版本。
注意:这将删除您在本地下载的所有歌曲。卸载应用程序后,您需要重新下载它们。
要在 Windows 10 上卸载 Spotify 桌面应用程序,请执行以下操作:
- 打开“开始”菜单并选择“设置”。
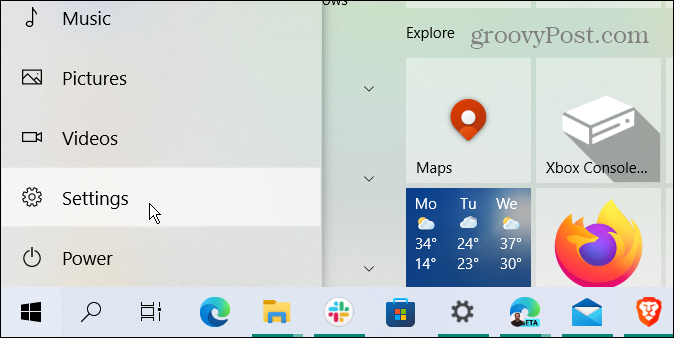
- 从主设置屏幕单击应用程序。
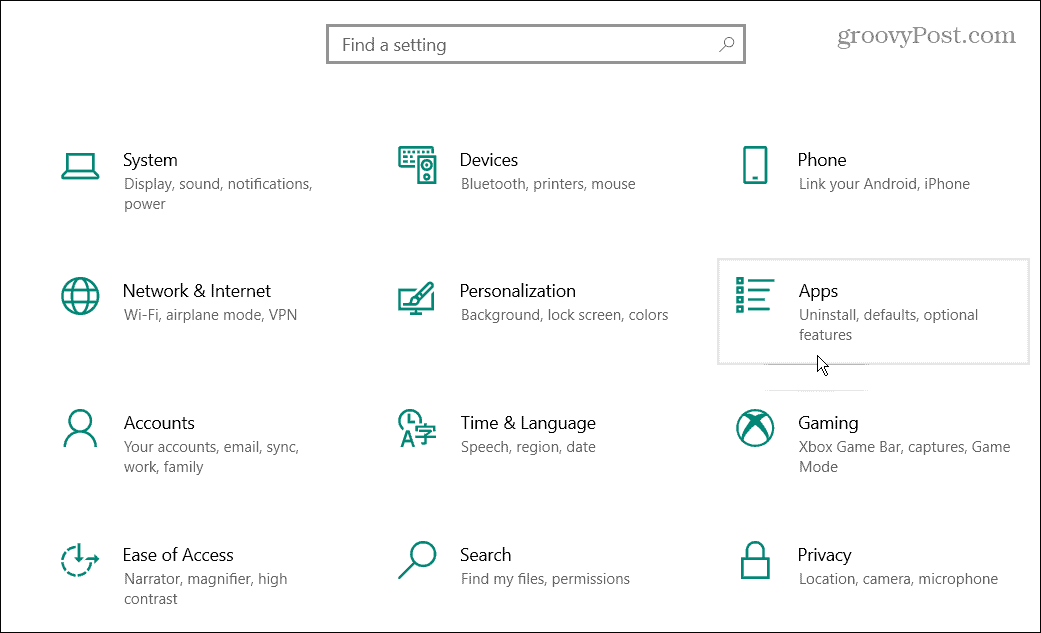
- 在应用程序和功能顶部的搜索字段中搜索Spotify
- 单击Spotify 应用程序旁边的卸载按钮。再次单击“卸载”进行验证。
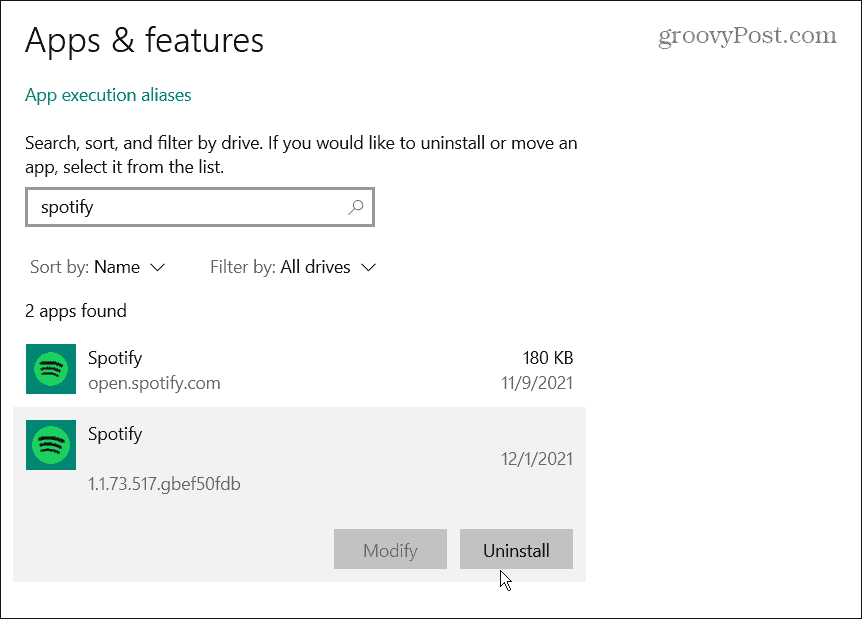
您也可以卸载 Windows 11 上的应用程序。要从 Windows 11 卸载 Spotify 应用程序,请执行以下操作:
- 单击开始按钮,然后单击设置
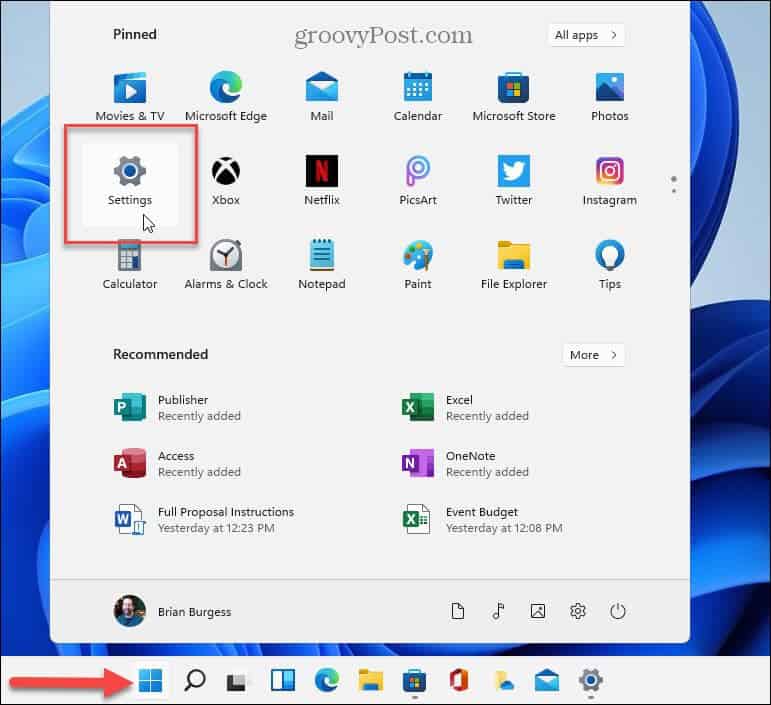
- 点击应用程序从左边的列和应用程序及功能上的权利。
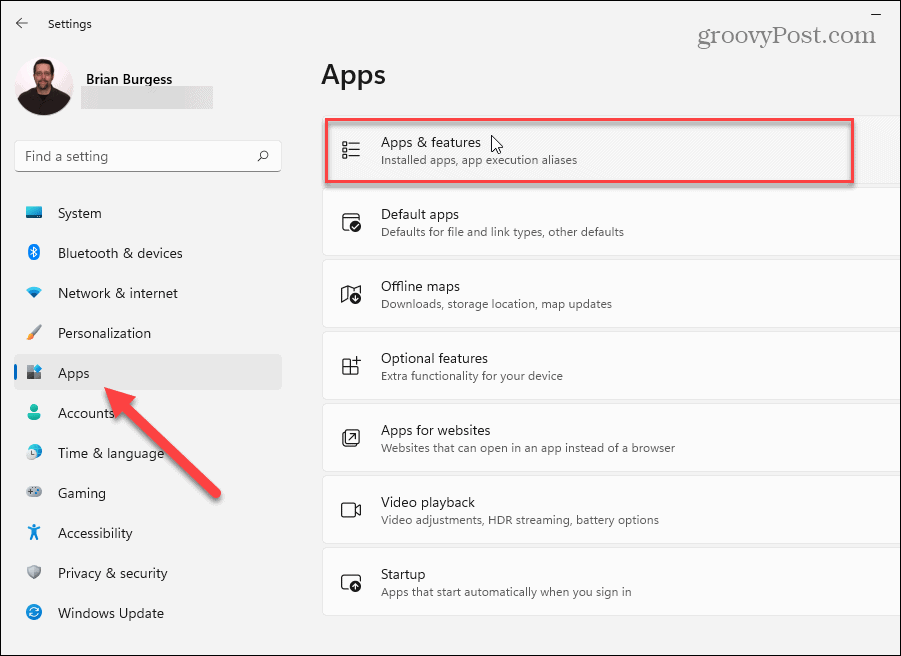
- 在顶部的搜索应用字段中输入Spotify。
- 单击Spotify 右侧的“选项”按钮(三个点),然后单击“卸载”。
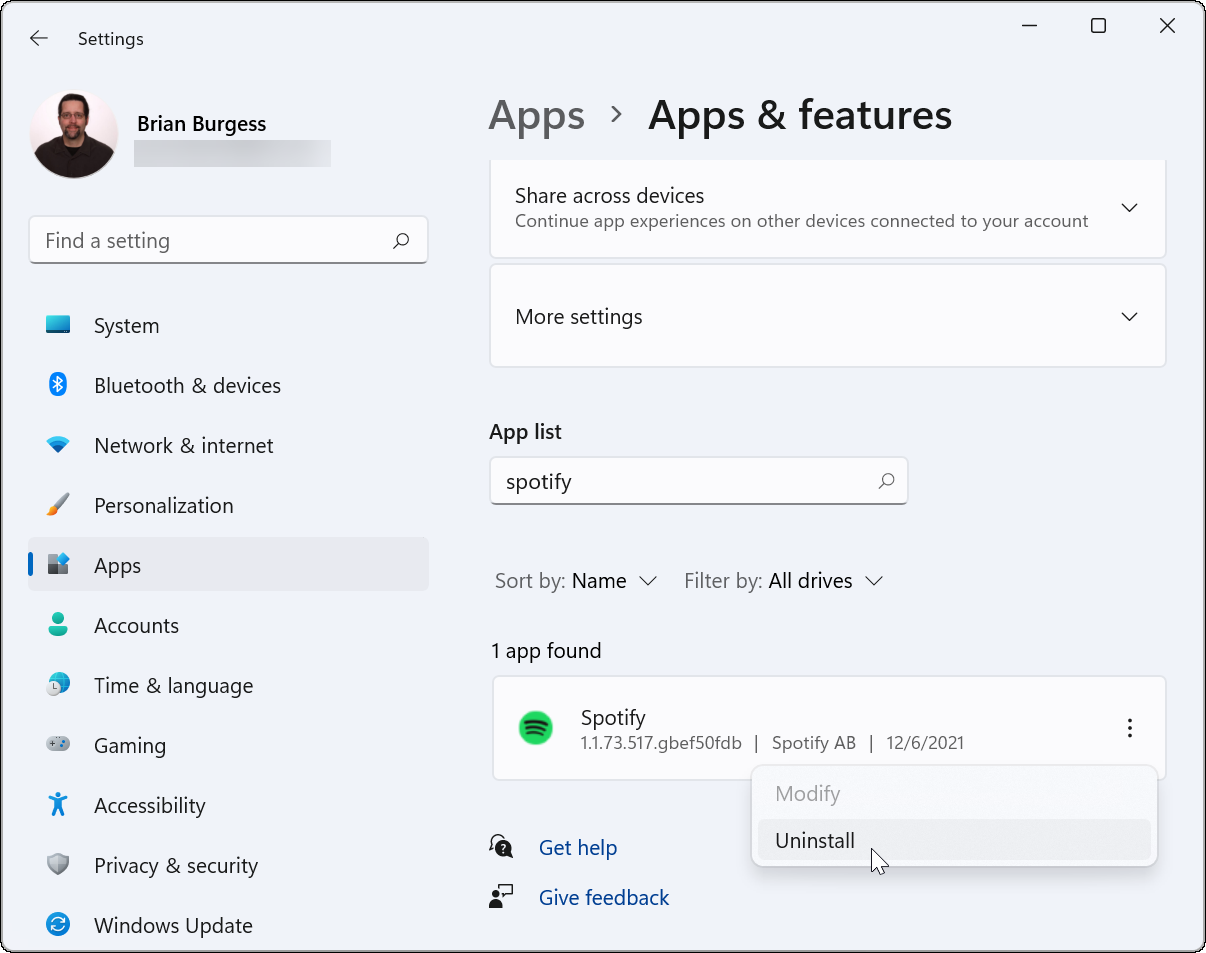
现在 Spotify 已卸载,请转到Spotify 下载页面,然后下载并安装最新版本。
从您的手机卸载 Spotify
在任一平台上,从 Android 或 iPhone 卸载 Spotify 应用程序都很简单。
- 在主屏幕上找到 Spotify 应用程序。长按应用程序的图标,然后从出现的菜单中点击卸载或删除应用程序。
- 确认您要在出现消息时继续卸载。
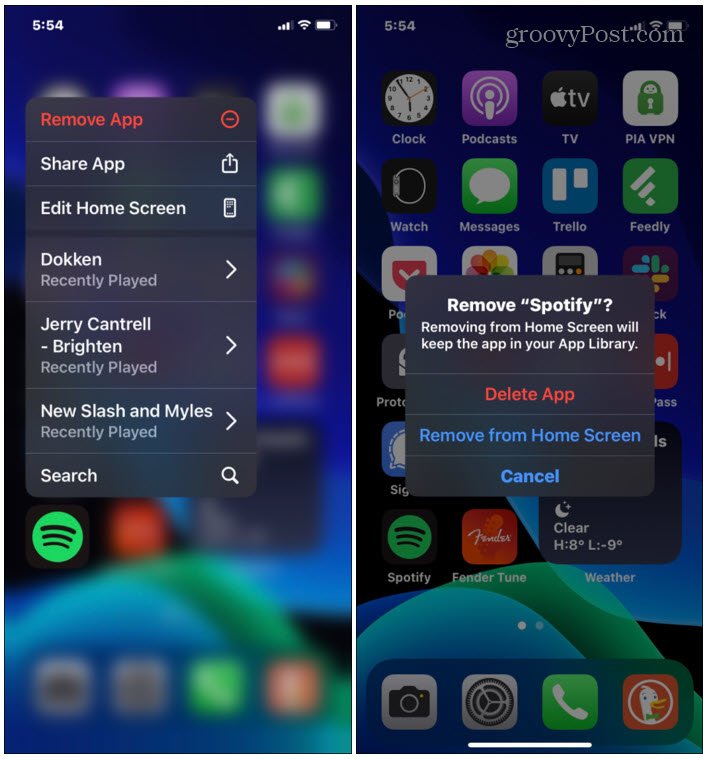
卸载应用程序后,转到设备的应用程序商店并重新安装。
快速修复 Spotify
如果 Spotify 在 iPhone 或 Android 上不断停止、暂停或崩溃,上述步骤应该可以帮助您再次成功运行。如果它在歌曲中间停止工作,可能是一些基本的东西,比如启用了低功耗模式或数据保护模式。但是,退出所有设备似乎也适用于许多用户。

