Windows 11 Pro ISO文件在哪下载最新版?如何下载原装纯净版Win11 ?点击进入 持续更新!
如何在 Windows 11/10 中裁剪 PDF 页面
以下是在 Windows 11/10 中裁剪 PDF 页面的两种不同方法:
1] 使用免费网络服务在线裁剪 PDF 页面
您可以使用专用网站轻松在线裁剪 PDF 文件。以下是允许您在线裁剪 PDF 页面的免费网络服务:
1]croppdf
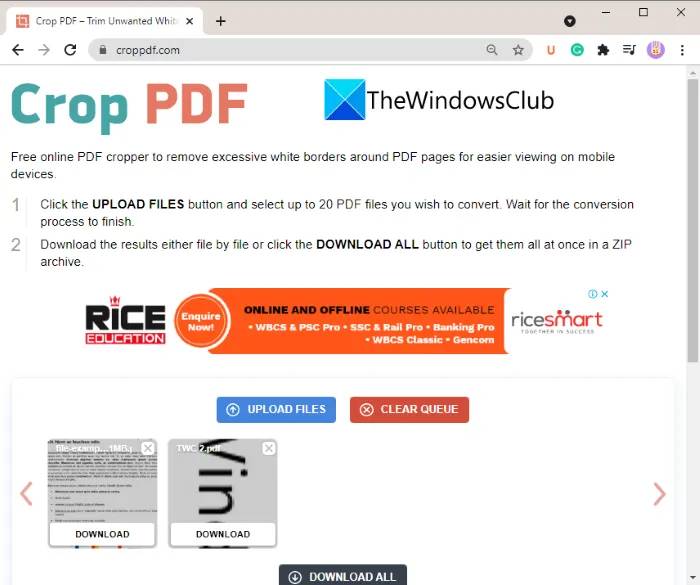
裁剪 PDF 是一种专门的在线服务,用于裁剪 PDF 页面。它允许您一次最多裁剪 20 个 PDF 文件。这项免费服务会自动从您的 PDF 文件中删除不必要的白边并相应地裁剪页面。以下是使用 Crop PDF 自动裁剪 PDF 页面的步骤:
- 首先,打开一个网络浏览器。
- 现在,导航到croppdf.com网站。
- 接下来,单击“上传文件”按钮并导入一个或多个 PDF 文件。
- 之后,等待一段时间,直到它裁剪您的 PDF。
- 最后,下载所有或单独裁剪的 PDF 文件。
如果您想自动消除 PDF 页面中过多的边框,请使用这个方便的免费网站。
2] PDFResizer
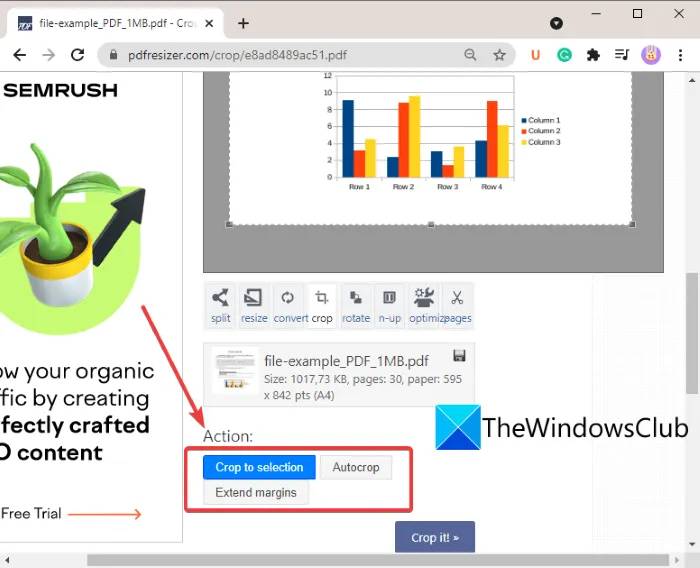
您还可以尝试使用名为 PDFResizer 的免费网站来裁剪 PDF 文件。该网站为您提供了几种单独的 PDF 处理工具,包括裁剪 PDF、合并 PDF、拆分 PDF、旋转 PDF、删除页面等。您可以转到其裁剪 PDF网页,然后裁剪 PDF 页面。
以下是使用 PDFResizer 裁剪 PDF 文件的步骤:
- 首先,启动网络浏览器。
- 现在,打开pdfresizer.com网站并确保您位于“裁剪 PDF”页面上。
- 接下来,单击“选择文件”按钮浏览并选择源 PDF 文档。
- 之后,点击上传文件按钮,它将显示 PDG 页面。
- 您现在可以使用鼠标手势在 PDF 页面上进行选择以进行裁剪。或者,您也可以使用自动裁剪或扩展边距选项来裁剪 PDF 页面。
- 最后,点击裁剪吧!按钮完成该过程。
该过程完成后,您可以下载裁剪后的 PDF。
3] PDFCandy
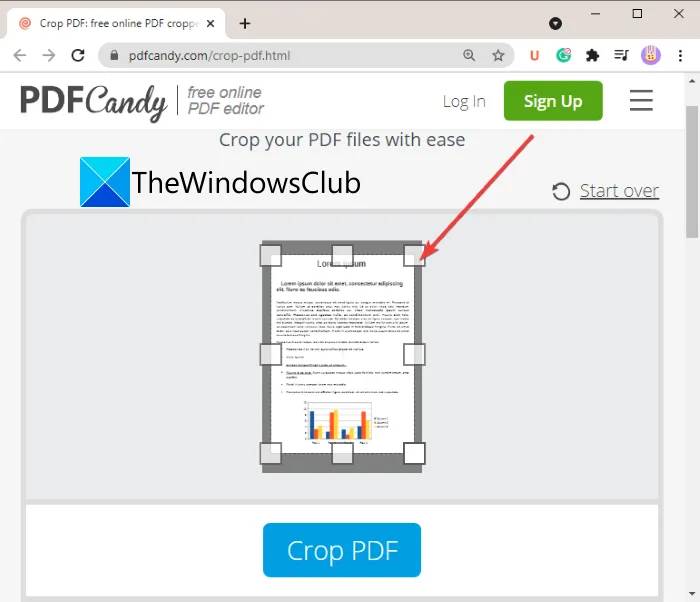
PDFCandy 可以是在线裁剪 PDF 页面的另一种选择。它提供了一个专用工具,可根据您的要求裁剪 PDF 页面。以下是执行此操作的步骤:
- 在网络浏览器中打开pdfcandy.com。
- 单击添加文件按钮以导入源 PDF。您还可以从 Dropbox 或 Google Drive 帐户上传输入的 PDF 文件。
- 在 PDF 页面上手动进行选择以裁剪 PDF 页面。
- 点击裁剪 PDF 按钮开始 PDF 裁剪过程。
- 将生成的 PDF 下载到您的 PC。
4] Sejda
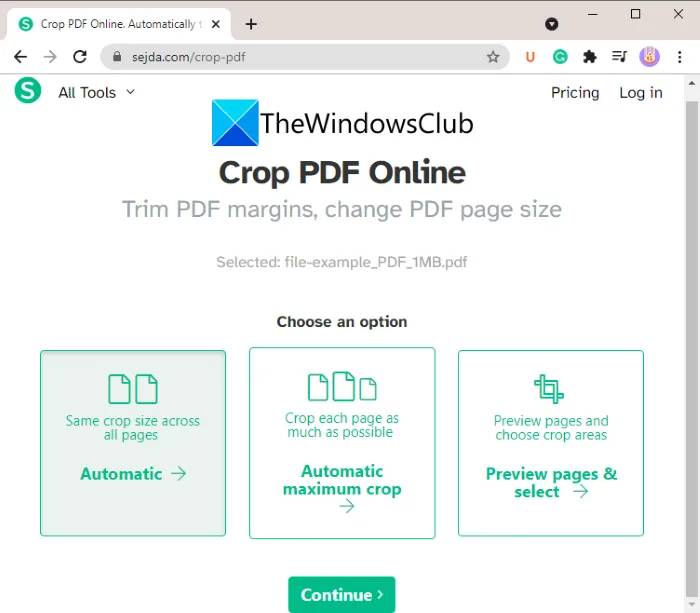
另一个可以让您在线裁剪 PDF 页面的网站是Sejda。您可以使用它对 PDF 进行裁剪、压缩、合并、删除、编辑和执行更多操作。以下是通过此 Web 服务裁剪 PDF 文件的主要步骤。
- 启动任何 Web 浏览器并转到 Sejda.com。
- 上传您的 PDF 文件。
- 选择一种可用的裁剪模式;自动、自动最大裁剪或预览页面并选择裁剪区域。
- 单击继续按钮。
- 如果您选择自动选项,它将自动裁剪页面。否则,您可以从 PDF 预览中手动选择裁剪区域,然后单击裁剪 PDF按钮。
- 下载输出 PDF 文件。
5]PDFdu
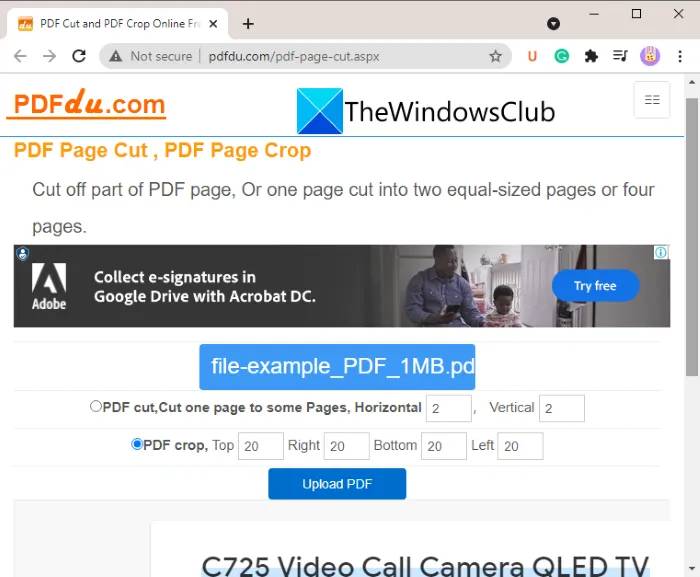
PDFdu 是另一种用于裁剪 PDF 页面的免费在线工具。只需在任何网络浏览器中访问pdfdu.com并选择源 PDF 文件。然后,选择PDF 裁剪选项并输入顶部、底部、右侧和左侧边距以选择裁剪框。之后,点击上传文件按钮。它将裁剪 PDF 页面并为您提供您可以下载的输出。
2]使用免费软件裁剪PDF页面
裁剪 PDF 页面的另一种方法是使用适用于 Windows 11/10 的免费软件。以下是可用于在 Window 11/10 中裁剪 PDF 页面的免费软件:
- 3StepPDF Lite
- PDF Shaper Free
- 更改PDF
现在让我们详细讨论上述软件!
1] 3StepPDF Lite
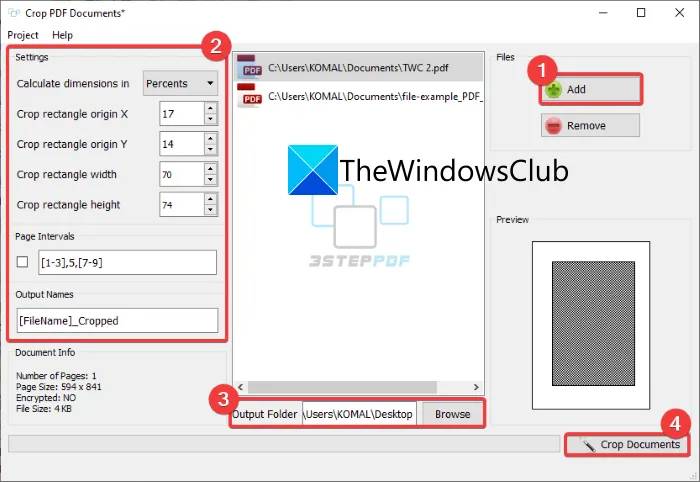
3StepPDF Lite 是一款适用于 Windows 11/10 的免费 PDF 处理器软件,您还可以使用它裁剪 PDF 页面。除了裁剪 PDF 之外,它还可以让您拆分、合并 PDF 页面并为其添加水印。该软件可让您批量裁剪 PDF 文档。现在,让我们看看在其中裁剪 PDF 页面的步骤。
首先,您需要从其官方网站下载并安装此免费应用程序。然后,启动该软件的主 GUI 以使用它。在其主屏幕上,您将看到多个工具,包括Crop PDF Documents。只需点击此选项即可打开“裁剪 PDF 文档”主窗口。
现在,单击“添加”按钮以导入源 PDF 文件。您可以根据需要导入一个或多个 PDF。之后,设置裁剪设置,包括宽度、高度、原点等。输出预览也可以在专用部分查看。因此,您可以输入精确的裁剪值。
最后,提供输出文件夹,然后按“裁剪文档”按钮。然后它会立即裁剪所有添加的 PDF 文档。
它是在 Windows 11/10 上裁剪 PDF 文件的最佳免费软件之一。
2] PDF Shaper Free
PDF Shaper Free 是一款出色的免费实用程序,可在 Windows 11/10 上处理 PDF 文档和裁剪 PDF 页面。它允许您裁剪以及转换、合并、拆分、提取、水印,以及执行其他一些与 PDF 相关的任务。使用它,您可以一次裁剪多个 PDF 文件而不是一个。让我们看看如何!
如何使用 PDF Shaper Free 批量裁剪 PDF 页面:
以下是使用 PDF Shaper Free 在 Windows 11/10 中批量裁剪 PDF 页面的主要步骤:
- 下载并安装 PDF Shaper Free。
- 启动应用程序。
- 添加源 PDF 文件。
- 从页面部分,单击裁剪页面选项。
- 输入边距以裁剪 PDF 页面。
- 单击继续按钮以批量裁剪 PDF 文档。
首先,在您的 PC 上下载并安装 PDF Shaper Free,然后启动该应用程序。现在,添加多个 PDF 文件或向其中添加包含多个 PDF 文件的文件夹。
接下来,从左侧面板,导航到页面部分,然后单击裁剪页面选项。
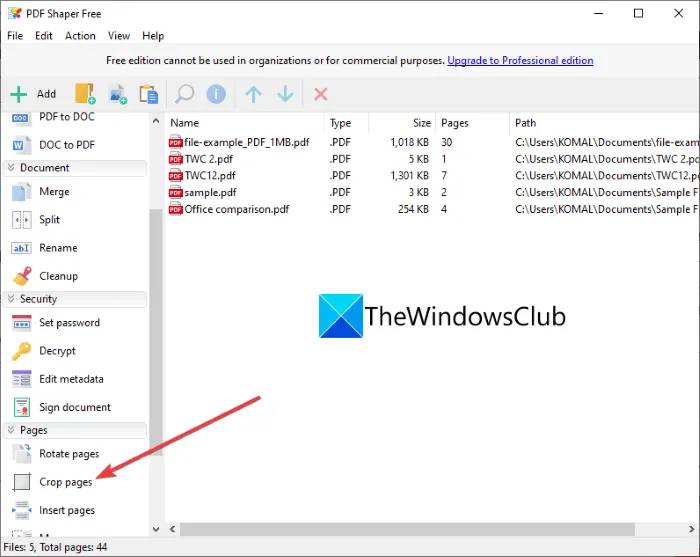
之后,以点、毫米或英寸为单位输入顶部、底部、左侧和右侧边距。您还可以灵活地处理特定页面或所有页面。
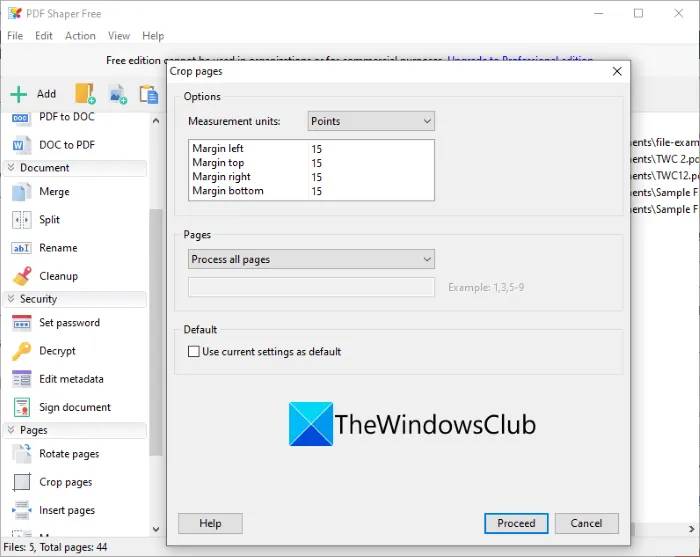
最后,点击继续按钮并选择输出文件夹以开始批量 PDF 裁剪过程。
您可以从这里获得这个方便的 PDF 裁剪软件。
请参阅: 适用于 Windows PC 的最佳免费 PDF 语音阅读器
3]AlterPDF
您可以尝试使用这个名为 AlterPDF 的免费软件在 Windows 11/10 上裁剪 PDF 页面。它是一款出色的 PDF 处理器,可以裁剪、旋转、水印、转换、加密、解密、合并和拆分 PDF 文档
只需从alterpdf.net下载它,然后将其安装在您的 PC 上。启动应用程序并添加源 PDF 文件;一个或多个。
之后,转到操作菜单并单击裁剪页面选项。
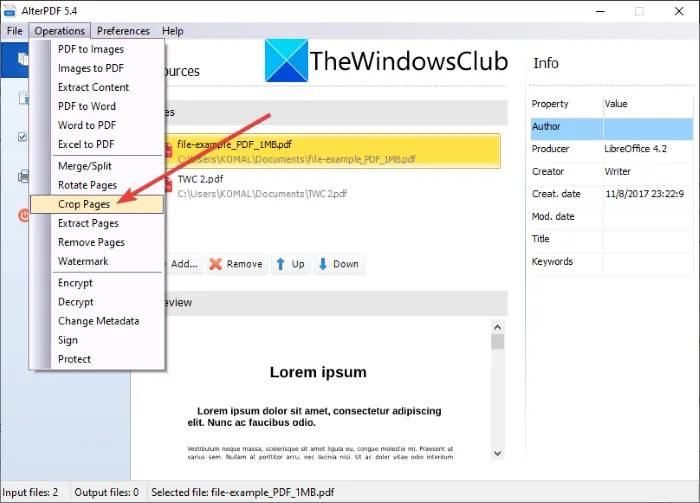
接下来,从要裁剪的源 PDF 中选择所有或特定页面。然后,输入裁剪框位置,包括原点、宽度和高度,然后单击裁剪按钮。
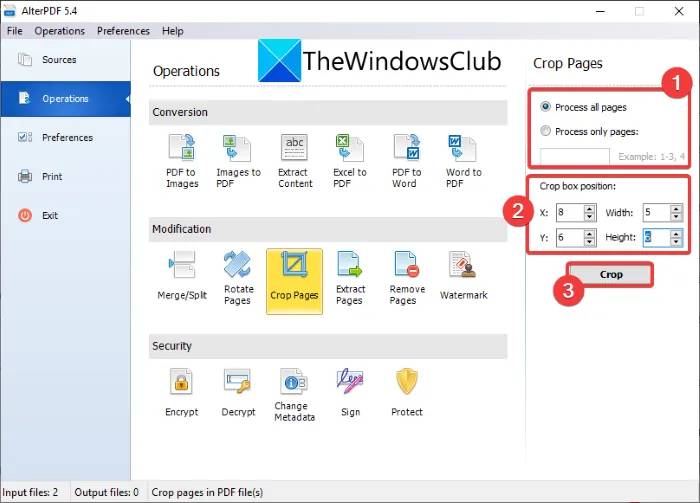
它将处理导入的 PDF 文件并根据输入的裁剪设置一次性裁剪它们。
请注意,该软件的免费版本会处理 PDF 文档的前 3 页。要裁剪所有页面,您需要购买其专业版。
如何免费裁剪 PDF?
要免费裁剪 PDF,您可以使用我们在本文中列出的任何工具和软件。所有这些 PDF 裁剪工具都可以免费使用。您可以简单地导入 PDF 文档,输入裁剪边距,然后裁剪 PDF 页面。
如何裁剪多个 PDF 页面?
所有列出的网站和免费软件都允许您一次裁剪多个 PDF 页面。但是,其中一些还为您提供了裁剪 PDF 文档单个页面的灵活性。
如何调整 PDF 页面的大小?
要调整 PDF 页面的大小,您可以使用 Sejda、PDFResizer 和我们在本文前面提到的一些其他工具。这些提供了根据需要调整 PDF 页面大小的功能。

