Spotify 是世界上使用最多的音乐流媒体应用程序,拥有超过 1.6 亿用户,几乎占全球音乐流媒体用户总数的三分之一。该服务不仅拥有庞大而广泛的艺术家、流派、播放列表和播客库,它还根据您的音乐品味和社交功能(如Only You和Blend )为用户提供个人策划的播放列表。
虽然在 Spotify 上搜索歌曲以立即播放很容易,但您可能想知道如何将您的歌曲添加到应用程序、保存您经常听的歌曲并将它们添加到播放列表或您的个人资料中供您的朋友使用看。在这篇文章中,我们将解释在手机和计算机上将歌曲添加到 Spotify 的所有方法。
方法#1:如何以艺术家身份将歌曲添加到 Spotify
如果您制作自己的音乐并想在 Spotify 上上传您的内容,您将无法像在 Soundcloud 上那样在平台上自己完成。Spotify 要求艺术家与其发行合作伙伴合作,在平台上上传新内容。流媒体服务引入了一个测试程序,独立艺术家可以将他们的音乐直接上传到 Spotify,但该公司已经终止了该程序,让艺术家寻找分销商来上传他们的内容。
Spotify 为艺术家提供了一个首选分销商列表,以便他们在其平台上上传他们的内容,如果您是独立艺术家或乐队,您可以查看DistroKid、EmuBands、Amuse、TuneCore和其他让您保留 100% 内容的分销商在 Spotify 上上传您的内容时的版税。
如果您是签约艺术家,则需要联系您的唱片公司并要求他们的经销商在 Spotify 上获取您的音乐。
方法#2:如何在 Spotify 上添加本地文件中的歌曲
如果您从桌面收听曲目并且这些歌曲无法在 Spotify 上流式传输,您可以使用应用程序上的本地文件功能从桌面上传它们,然后在 Android 和 iOS 上的 Spotify 应用程序上播放。桌面上的所有 Spotify 用户都可以免费使用该功能,但如果您想在手机上播放本地文件,则需要订阅 Spotify Premium。
在下面的步骤中,我们将解释在桌面上的 Spotify 上添加本地音频文件需要执行的操作,以及如何在 Android 设备或 iPhone 上访问它。
步骤#1:在 PC(Windows 和 Mac)上的 Spotify 上启用和添加本地文件
在从音乐库上传歌曲之前,您需要确保要上传的文件采用以下格式 – MP3、MP4 和 M4A。您上传的任何其他格式都不会在您的 Spotify 帐户中可见,因此无法播放。
除此之外,您需要在 Windows 或 Mac 计算机上安装 Spotify 桌面应用程序才能使其正常工作。如果您在桌面上使用 Spotify 的网络应用程序,则无法添加本地文件。要在您的桌面上安装 Spotify 应用程序,请转到此下载页面以获取可在您的计算机上运行的应用程序。
安装完成后,在 Windows 或 Mac 上打开Spotify应用程序,然后单击 右上角 Spotify 用户名右侧的 箭头图标。在出现的菜单中,选择设置。
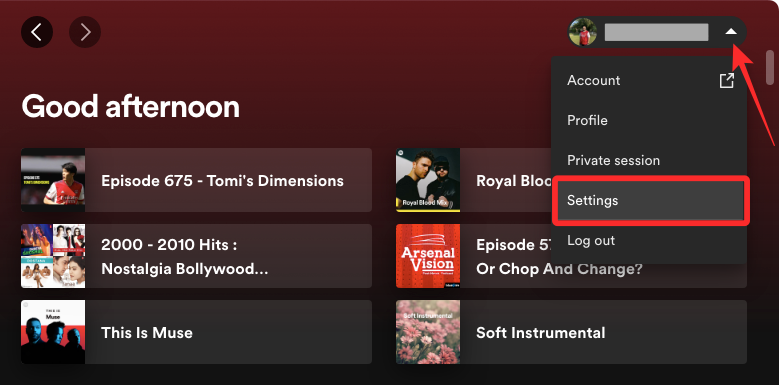
如果您的 Spotify 用户名不可见,请单击右上角的个人资料图标,然后选择设置。
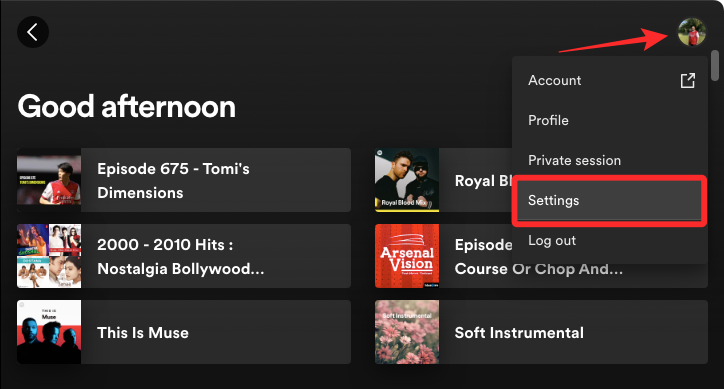
在“设置”中,向下滚动“本地文件”部分并打开“显示本地文件”切换。
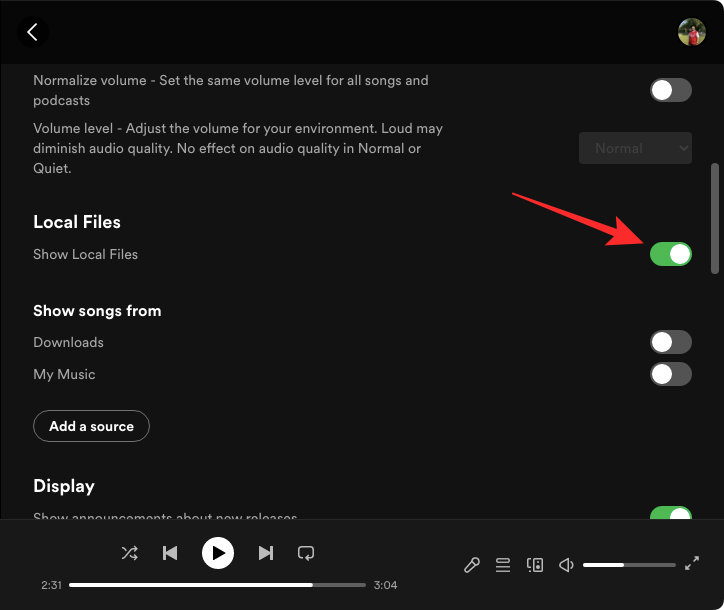
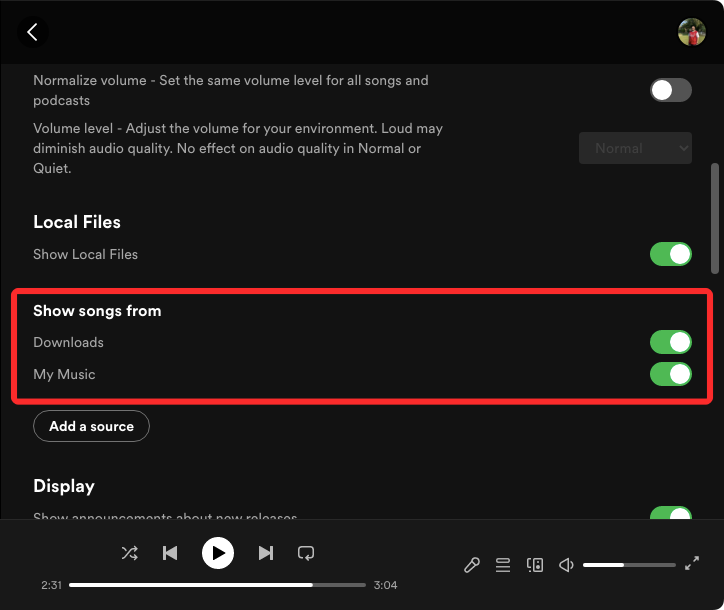
如果您有另一个文件夹可以从中上传曲目,请单击Add a Source。
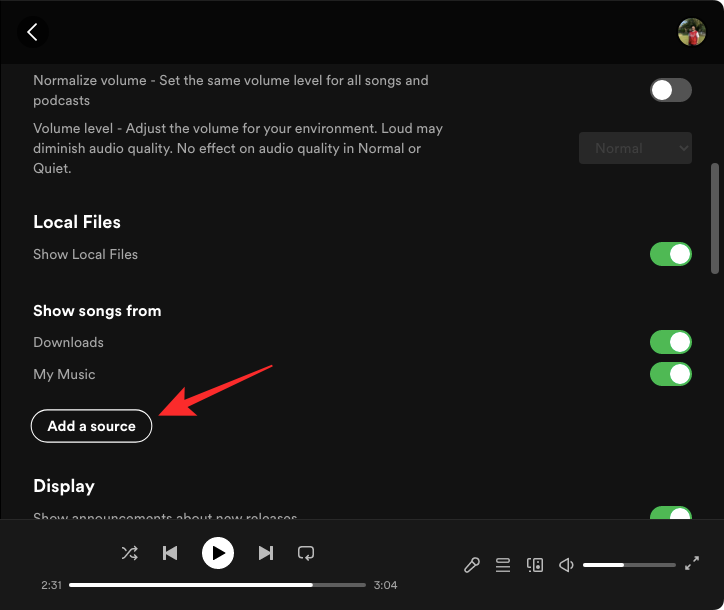
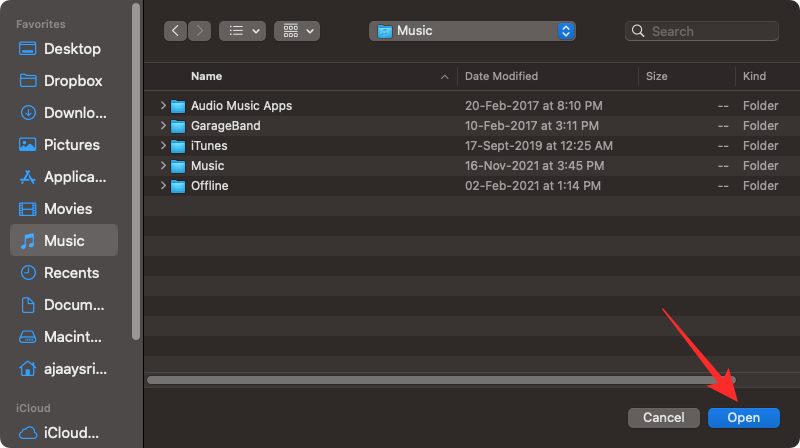
您现在已成功将歌曲库中的歌曲添加到 PC 上的 Spotify 应用程序中。要访问这些歌曲并在桌面上播放它们,请随时转到您的资料库>本地文件。
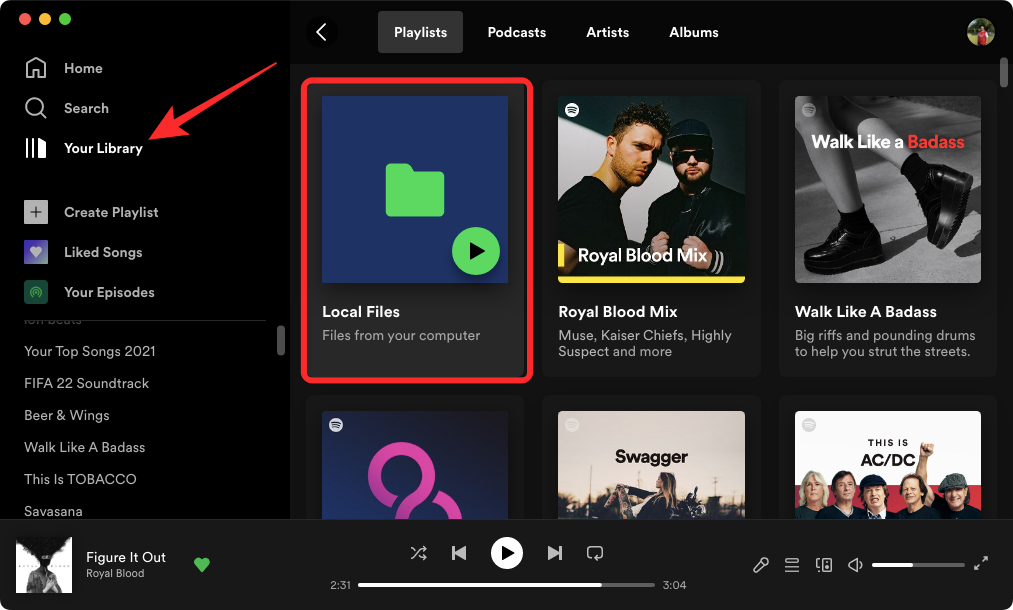
为此,您无需订阅 Spotify Premium。
第 2 步:在手机(Android 和 iOS)上打开 Spotify 上的本地文件
如果您希望在手机上的 Spotify 应用程序中播放从计算机添加的内容,您需要订阅 Spotify Premium,然后在 Spotify 应用程序上启用本地文件功能。您需要注意的另一件事是,只有当您的手机和 PC 连接到同一无线网络时,才能在手机上的 Spotify 应用程序上播放本地文件。
要在手机上启用本地文件,请在 Android 或 iPhone 上打开Spotify应用程序,然后从底部 选择主页选项卡。
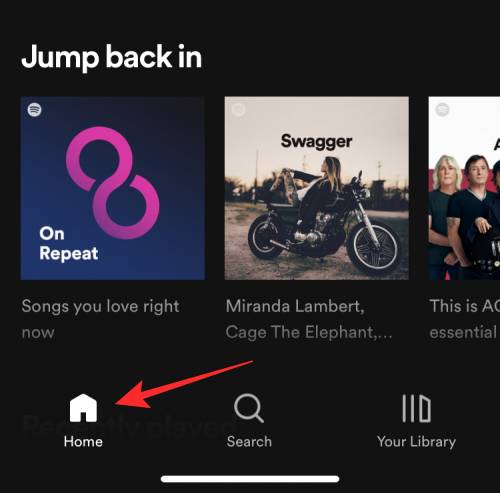
在 Spotify 的主屏幕中,点击右上角的齿轮图标。
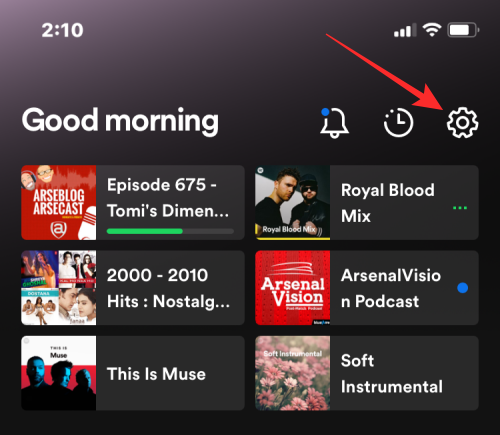
这将打开设置屏幕。在这里,点击本地文件或向下滚动到Android 应用程序上 的本地文件部分。
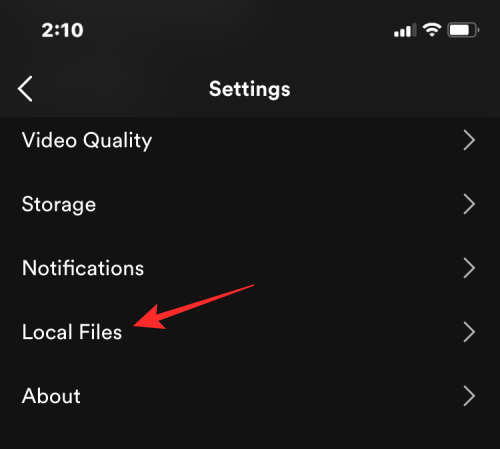
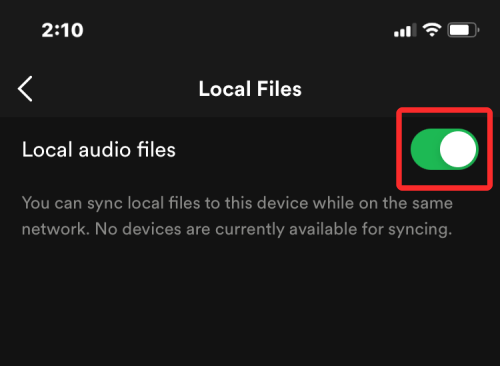
您现在可以通过转到Spotify 应用程序中的 您的库>本地文件来收听计算机中的歌曲。
方法 #3:如何将歌曲添加到 Spotify 上的“喜欢的歌曲”
如果您喜欢当前正在收听的歌曲,可以将它们添加到 Spotify 上的“喜欢的歌曲”列表中,以便日后轻松访问。无论您在哪里使用 Spotify,这都可以完成,这意味着它可以在您的手机和计算机上完成。当您喜欢一首歌曲时,它将被添加到“喜欢的歌曲”播放列表中,并且该播放列表仅对您可见。关注您的人将无法访问您的“喜欢的歌曲”,因为无法将此播放列表添加到您在 Spotify 上的个人资料中。
在电话上
要将歌曲添加到“喜欢的歌曲”中,请在 iOS 或 Android 手机上打开Spotify应用程序并开始播放您喜欢的歌曲。当歌曲在屏幕上加载时,点击曲目标题右侧 的心形图标。
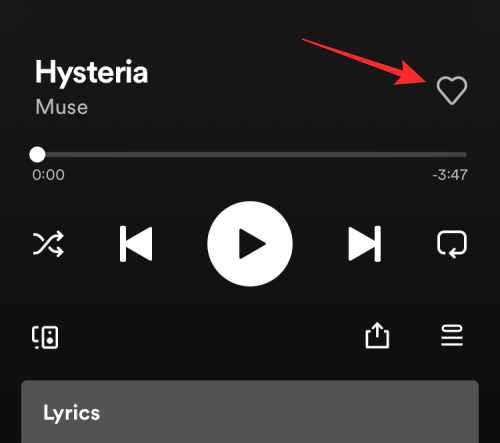
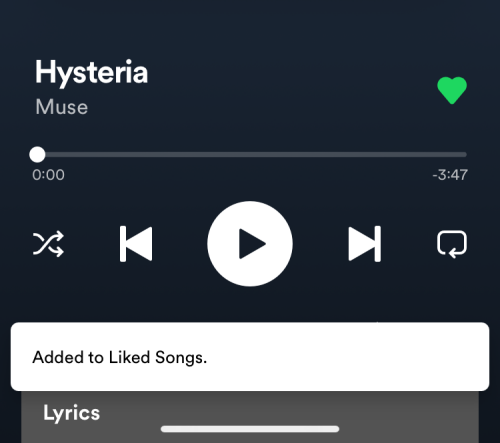
您还可以通过点击歌曲标题右侧 的3 点图标,直接从播放列表或专辑中将歌曲添加到“喜欢的歌曲”中。
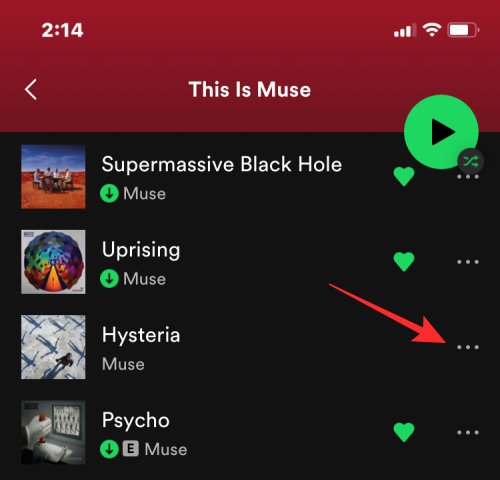
在接下来出现的溢出菜单中,点击Like。
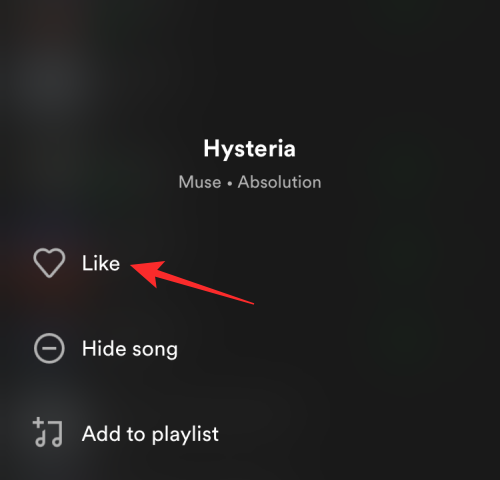
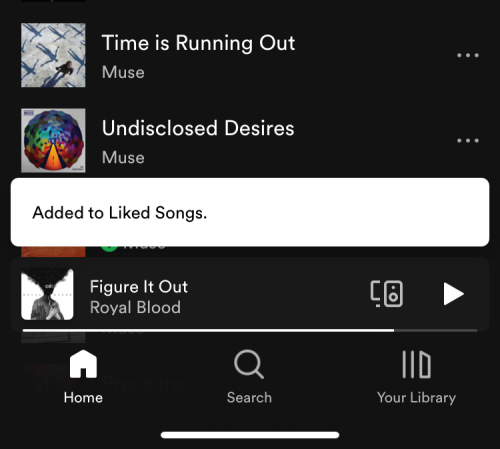
在手机上使用 Spotify 应用程序时,您一次只能点赞一首歌曲。没有像一次多首歌曲这样的选择。要访问您喜欢的歌曲,请转到您的图书馆并向下滚动以找到您的“喜欢的歌曲”。
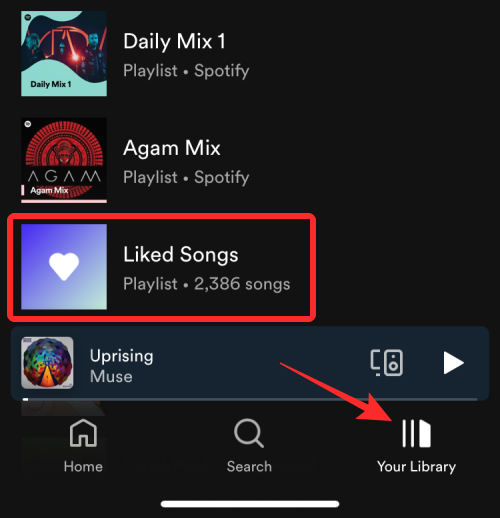
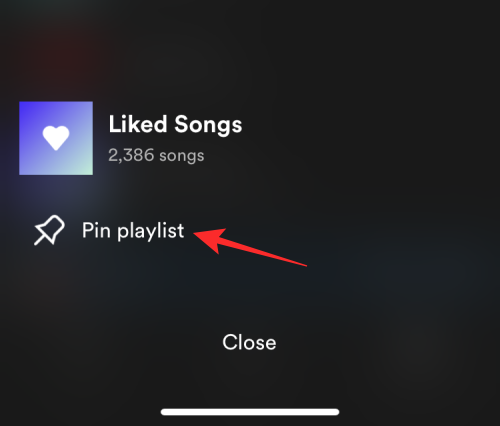
在电脑上
您可以使用 Spotify 的桌面应用程序或网络客户端将歌曲添加到您 PC 上的“喜欢的歌曲”中。但是,仅当您使用桌面应用程序时,才能将多首歌曲添加到“喜欢的歌曲”中。要将歌曲添加到“喜欢的歌曲”中,请打开Spotify应用程序或在网络浏览器上访问open.spotify.com 。当 Spotify 加载时,通过双击或单击歌曲标题左侧 的播放图标开始播放您想要添加的歌曲。
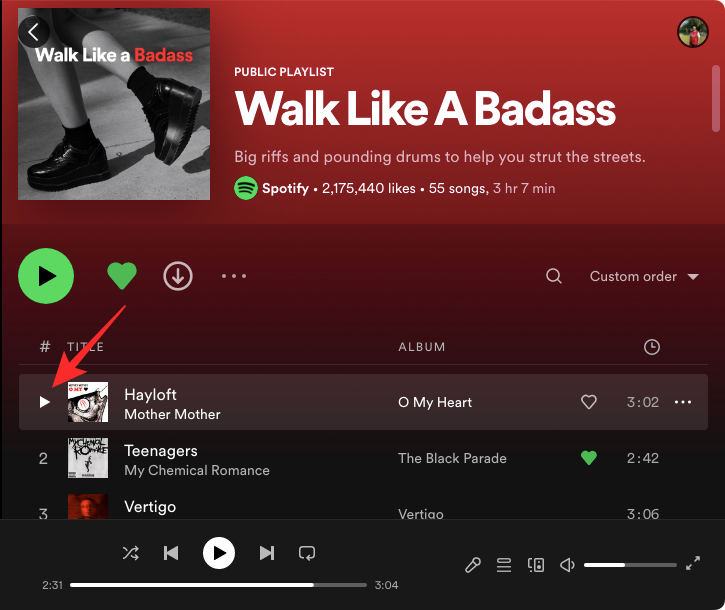
当歌曲开始播放时,单击歌曲名称旁边左下角 的心形图标。
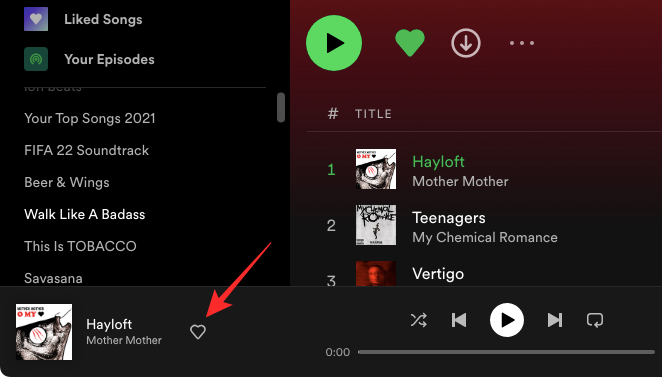
您还可以直接从播放列表或专辑中喜欢一首歌曲,方法是将鼠标悬停在列出歌曲的行上,然后单击右侧 的空心图标。
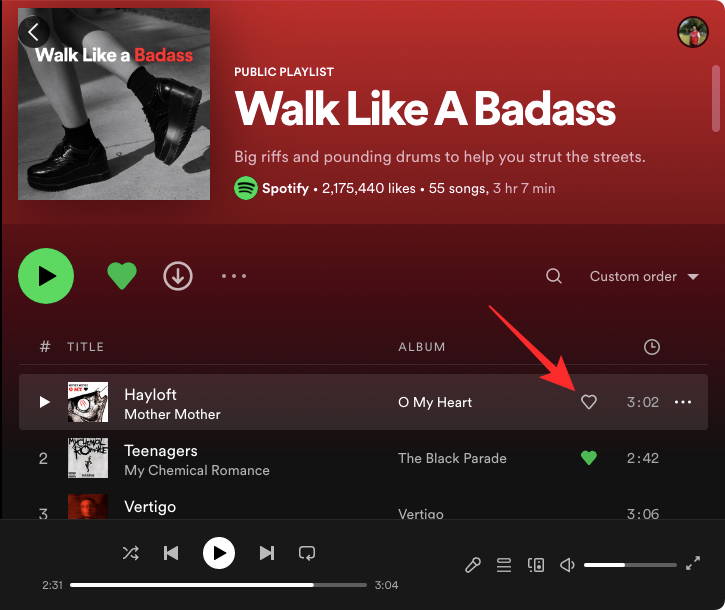
使用 Spotify 桌面应用程序时,您可以通过按住键盘上的Command键 (Mac) 或Control键 (Windows) 并单击要选择的歌曲,将多首歌曲添加到“喜欢的歌曲”播放列表中。
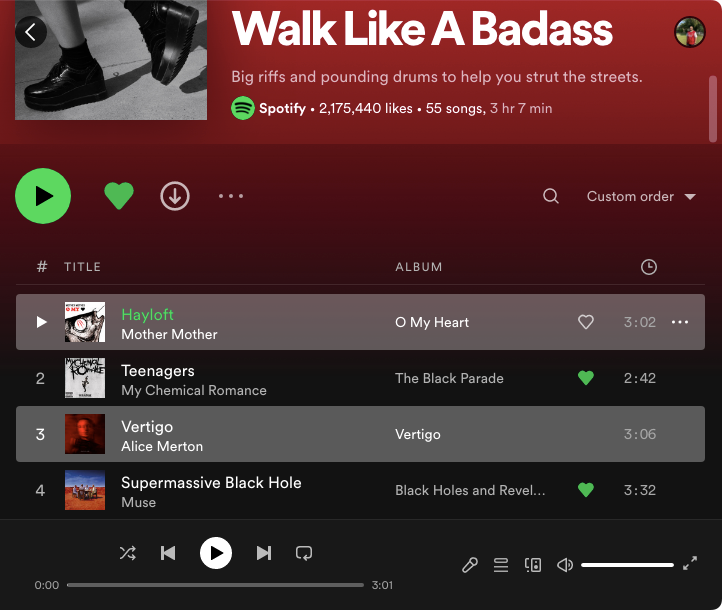
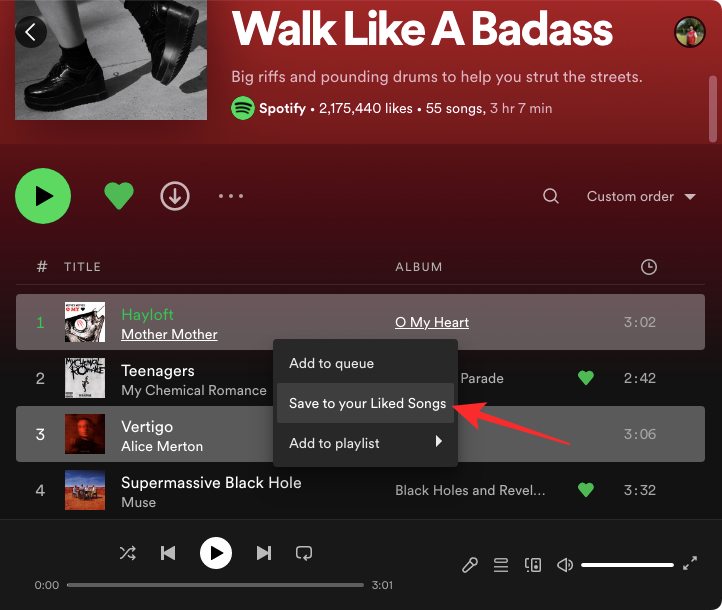
选定的歌曲将被添加到您喜欢的歌曲播放列表中。要访问您喜欢的歌曲,请转到左侧边栏上的您的资料库并选择喜欢的歌曲。
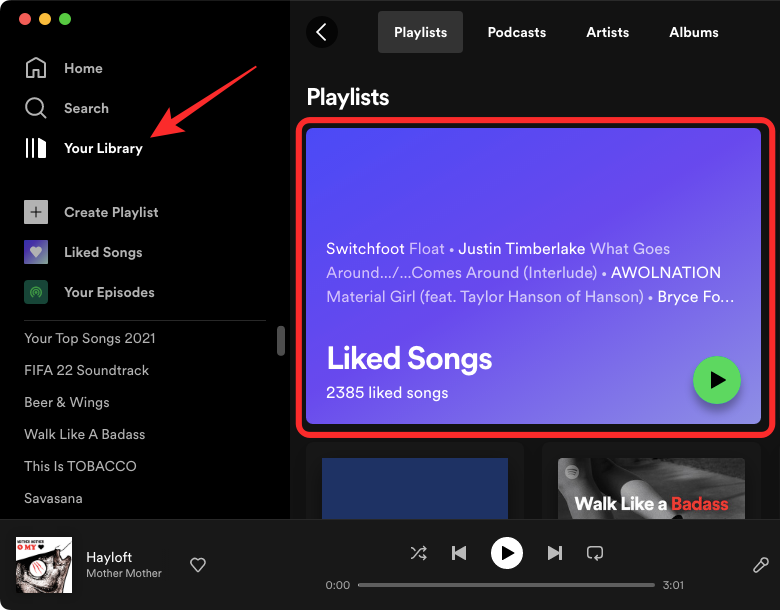
方法#4:如何将歌曲添加到 Spotify 上的播放列表
如果您有一个之前创建的播放列表并想向其中添加歌曲,您可以在手机和 PC 上轻松完成。
在电话上
要将歌曲添加到您创建的播放列表中,请打开Spotify应用程序并打开该歌曲所在的播放列表或专辑。在播放列表/专辑中,找到要添加到播放列表的歌曲,然后点击右侧 的3 点图标。
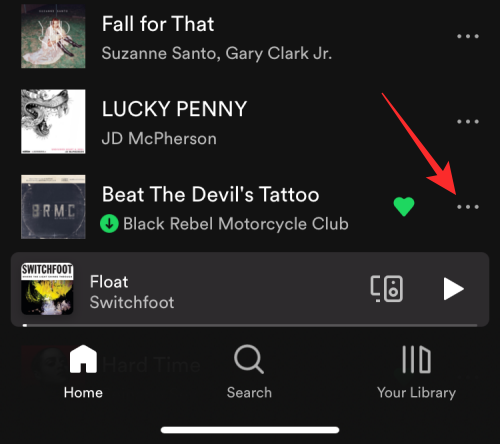
在出现的菜单中,选择添加到播放列表。
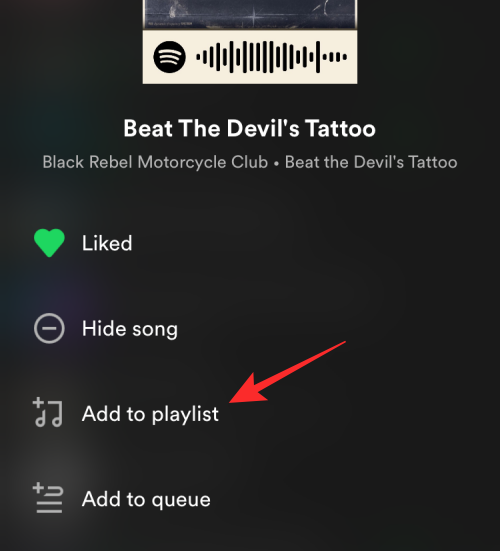
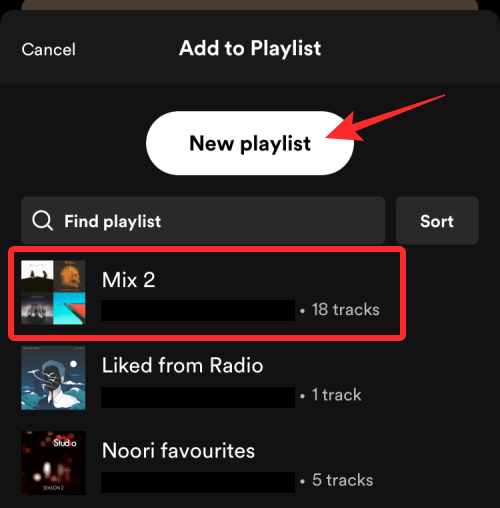
当您选择播放列表时,您应该会在底部看到“已添加到 <播放列表名称>”横幅。
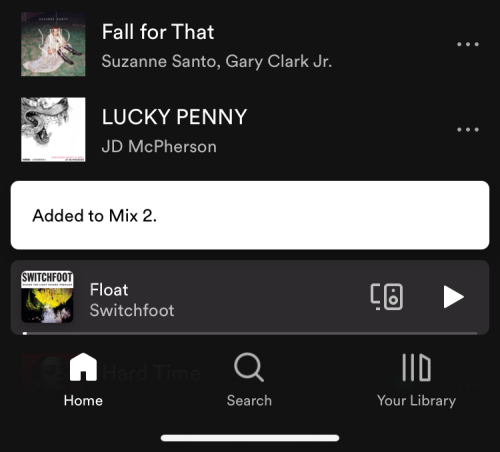
在电脑上
要将歌曲添加到计算机上的播放列表,请打开Spotify应用程序或在 Web 浏览器上访问open.spotify.com,然后选择要从中添加歌曲的播放列表/专辑。
当下一个屏幕加载时,滚动到要添加的歌曲,然后单击歌曲标题最右侧的3 点图标。您也可以右键单击歌曲标题行上的任意位置以获得相同的选项。
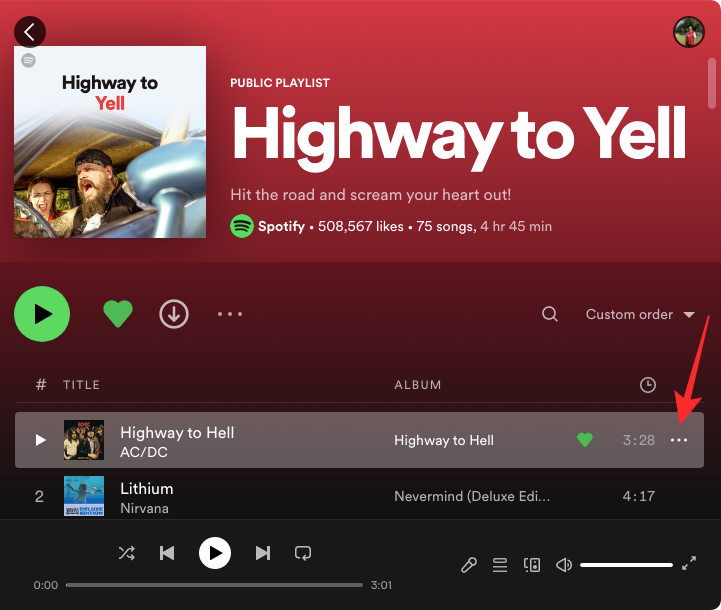
接下来,单击添加到播放列表,然后从接下来出现的子菜单中选择要将歌曲添加到的播放列表。
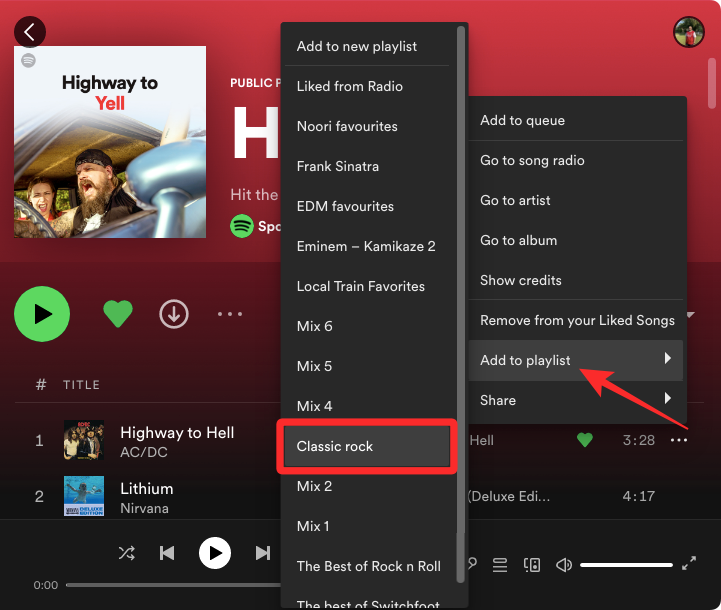
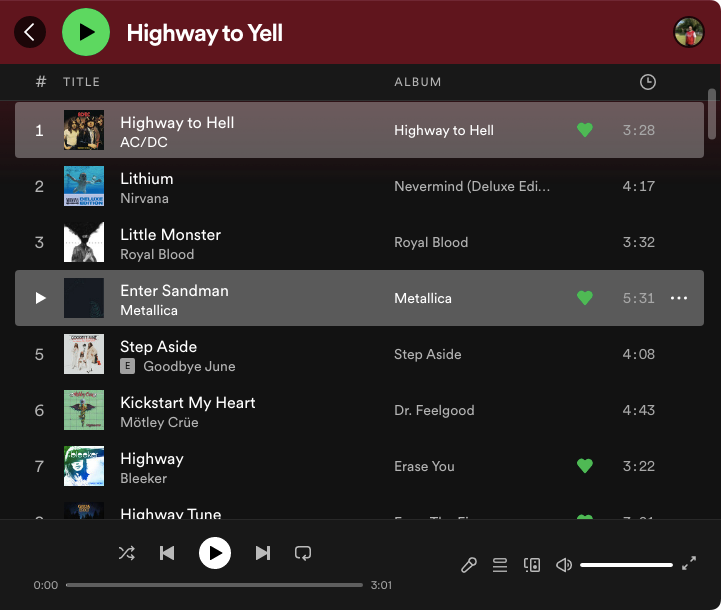
要将这些选定的歌曲添加到播放列表,请右键单击任何选定的歌曲并选择添加到播放列表以选择要将它们添加到的播放列表。
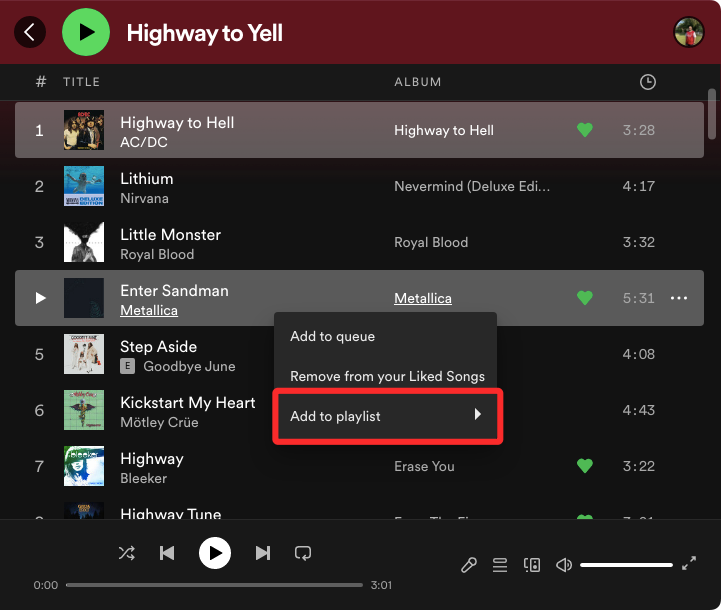
方法#5:如何在 Spotify 上将歌曲添加到队列中
如果您想将歌曲添加到正在进行的收听会话而不实际将它们添加到播放列表中,您可以将它们添加到 Spotify 上的队列中,以便服务在您完成当前曲目后立即开始播放这些歌曲。当您将歌曲添加到队列中时,Spotify 会创建一个临时播放列表,该列表将优先于播放列表或专辑中的下一个曲目。这样,您排队的歌曲将首先播放,然后是正在播放的专辑或播放列表中的其他曲目,即使它是随机播放的。
在电话上
要将歌曲添加到手机上的队列中,请在 iOS 或 Android 上打开Spotify应用并找到您要播放的下一首歌曲。要将这首歌添加到 Spotify 的队列中,请点击歌曲标题右侧 的3 点图标。
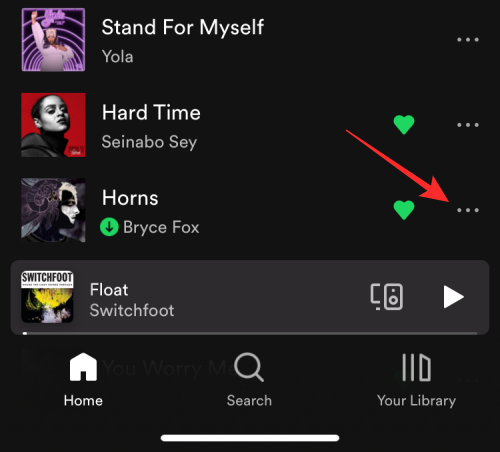
在出现的菜单中,选择Add to queue。
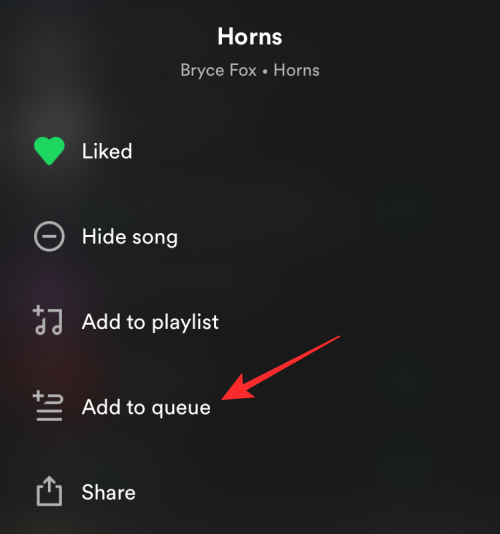
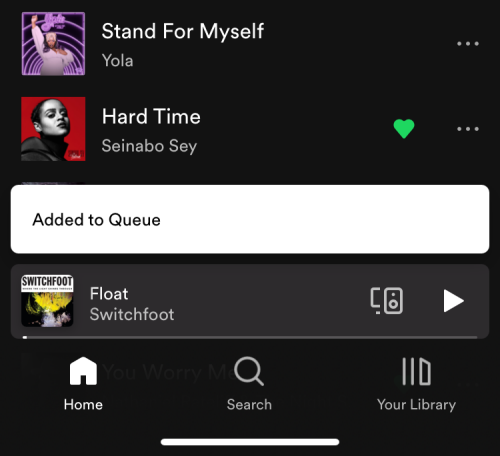
除了歌曲之外,您还可以通过首先在 Spotify 上打开所需的播放列表/专辑,然后点击专辑封面或播放列表图像下方的 3 点图标,将整个播放列表或专辑排队。
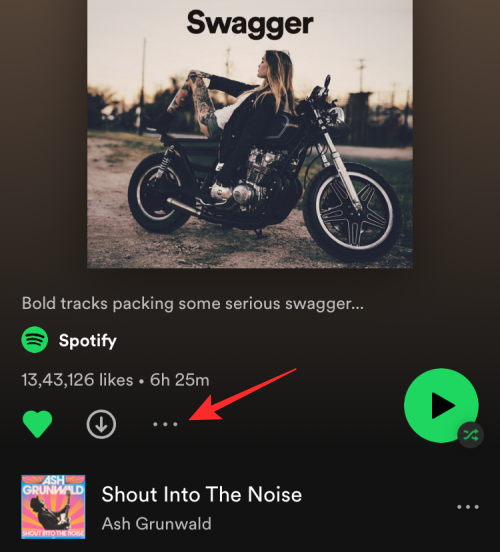
在出现的菜单中,选择Add to queue。
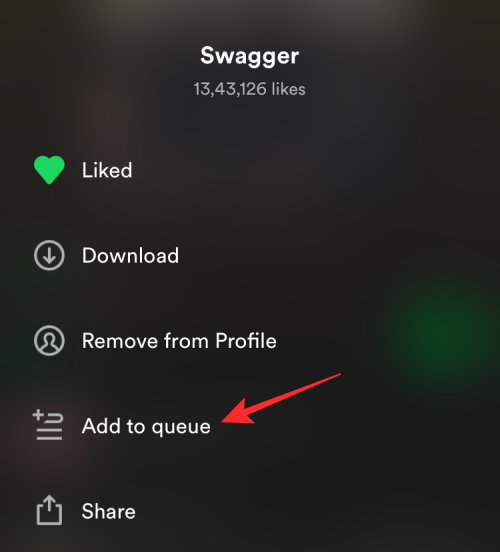
在电脑上
如果您正在收听计算机上的曲目并且想要选择接下来应该播放的歌曲,您可以按照以下步骤将它们添加到 Spotify 上的队列中。为此,请打开Spotify应用程序或在网络浏览器上访问open.spotify.com,然后选择要添加到队列中的歌曲。要将歌曲添加到队列中,请右键单击它或单击歌曲标题右侧 的3 点图标。
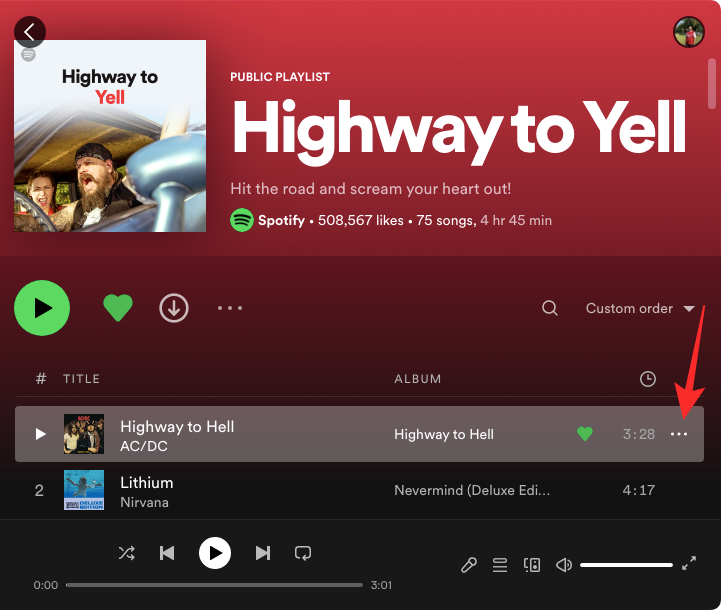
在出现的菜单中,选择Add to queue。
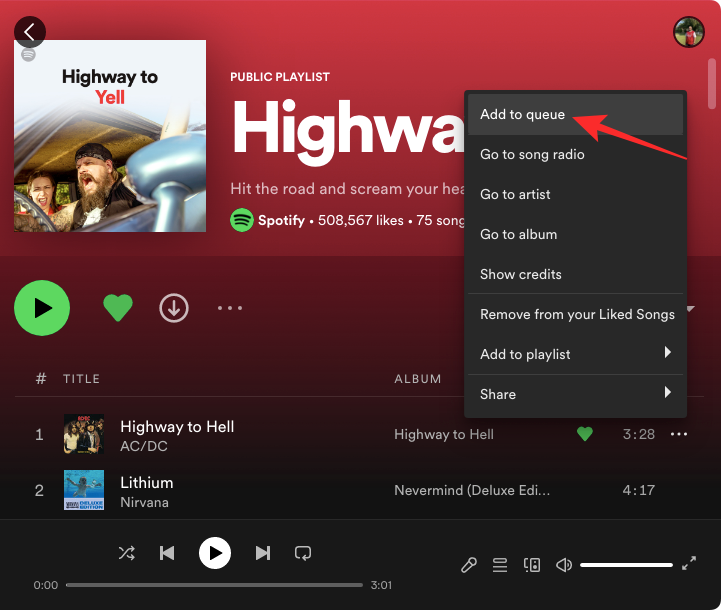
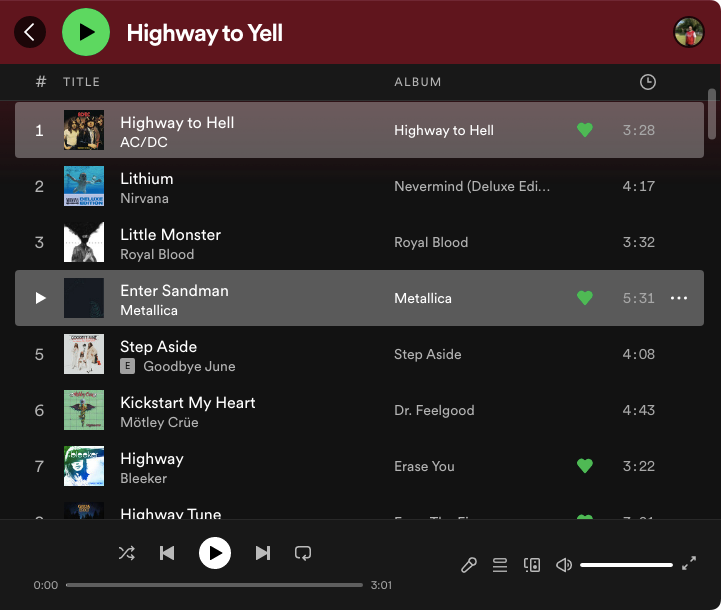
要将这些选定的歌曲添加到队列中,请右键单击任何选定的歌曲并选择Add to queue。
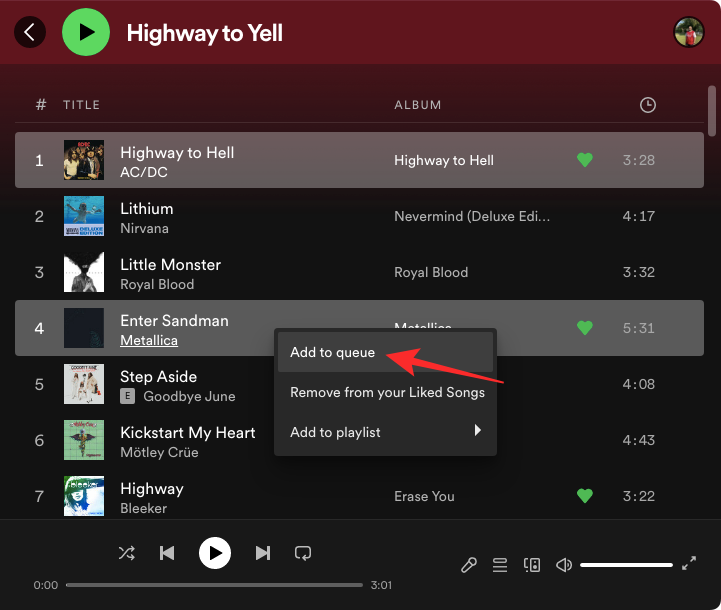
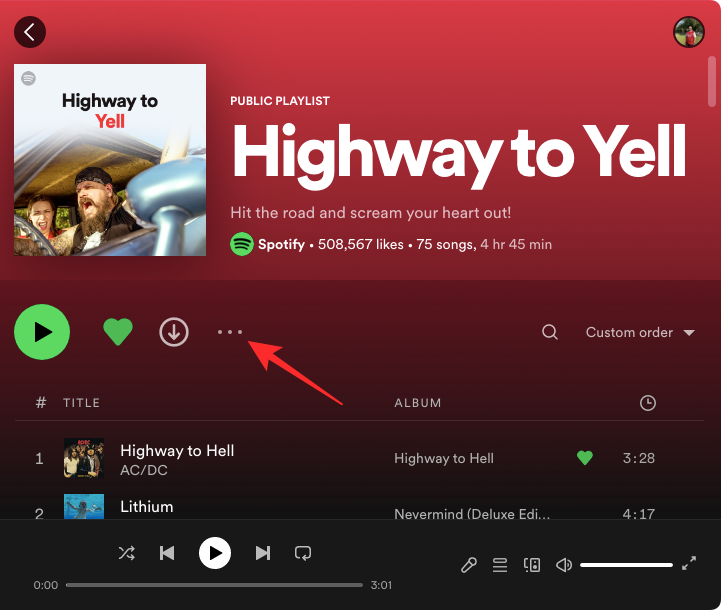
现在, 从菜单 中选择添加到队列。
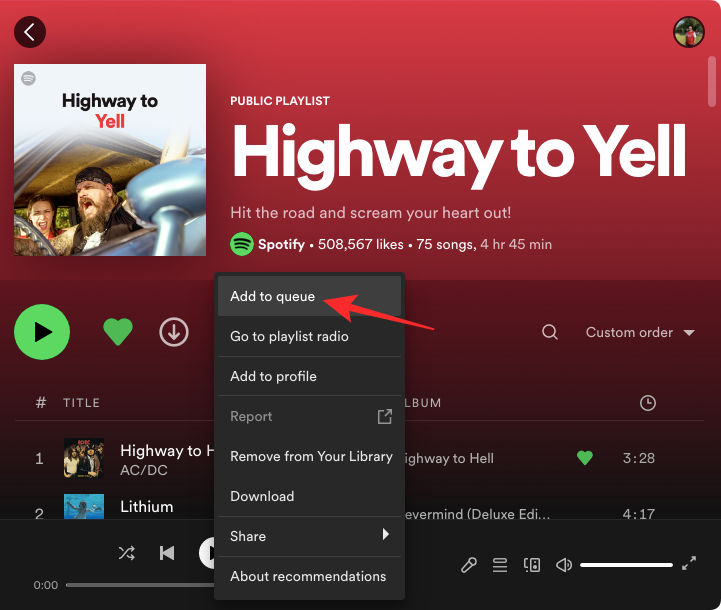
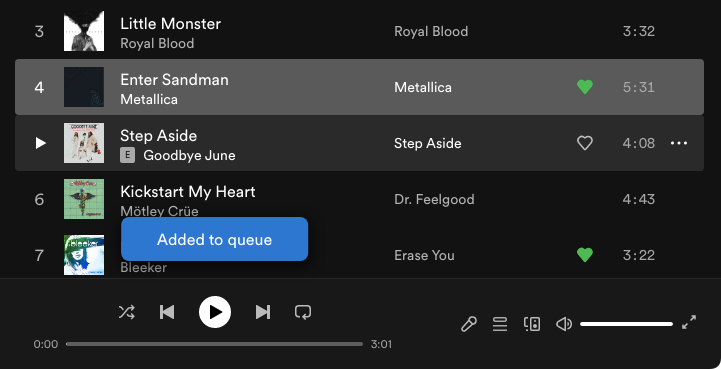
方法#6:如何将专辑/播放列表/艺术家/播客添加到“您的图书馆”
Spotify 有一个专门的“您的图书馆”部分,可帮助您找到您喜欢的所有播放列表和专辑,以及您在平台上关注的艺术家和播客。这样,您将能够在将来的任何时候轻松访问此保存的内容,而无需搜索它们。
在电话上
要将播放列表或专辑添加到“您的图书馆”,请打开手机上的Spotify应用,然后选择要添加的播放列表或专辑。播放列表或专辑打开后,点击播放列表/专辑封面下方的 空心图标。
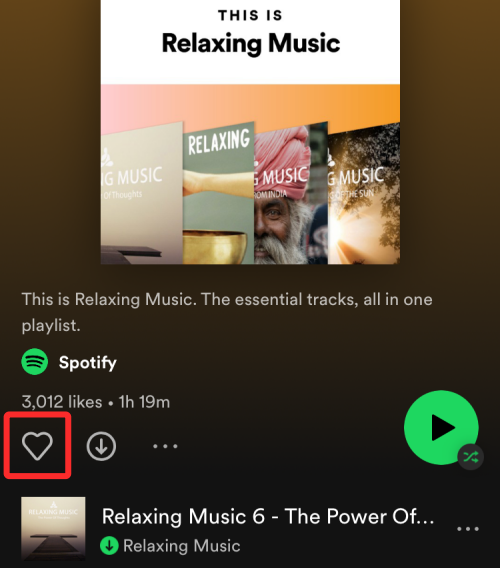
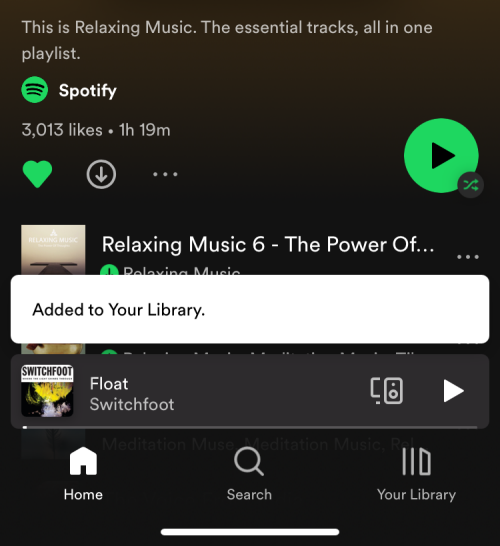
如果您想将艺术家添加到您的图书馆,您必须在 Spotify 上关注他们。为此,在 Spotify 应用程序中打开艺术家,然后点击关注将他们添加到您的图书馆。
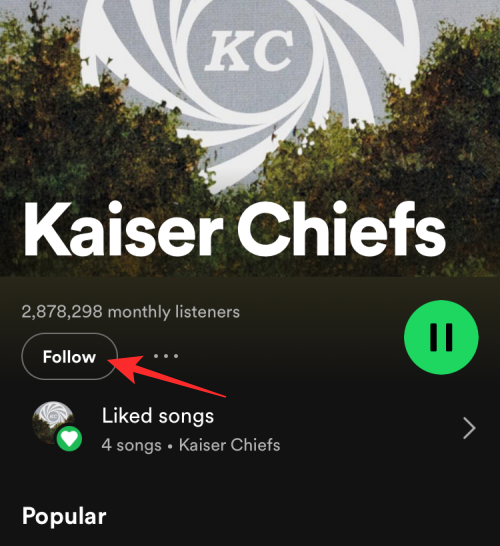
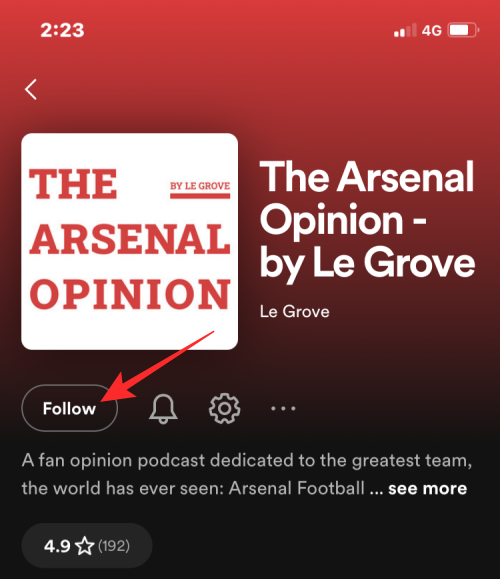
在电脑上
要将播放列表或专辑添加到“您的图书馆”,请打开Spotify应用程序或在网络浏览器上访问open.spotify.com,然后选择要添加的播放列表或专辑。当播放列表/专辑打开时,单击播放列表/专辑封面下方的 空心图标。
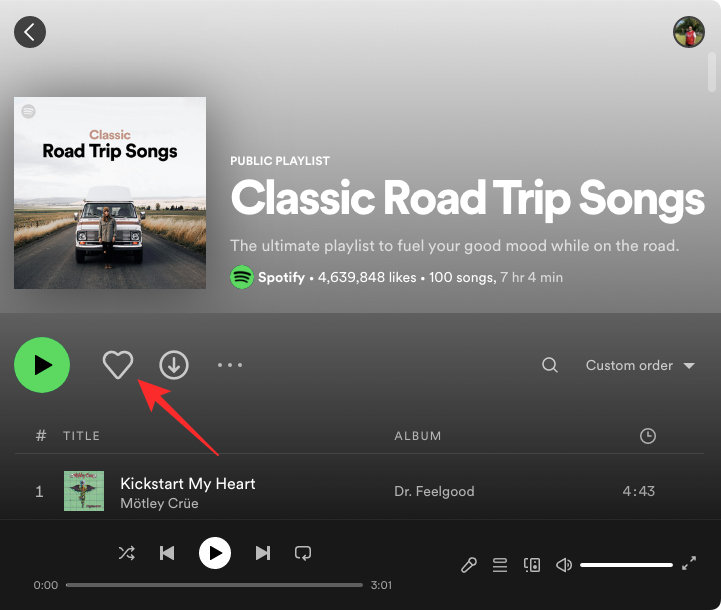
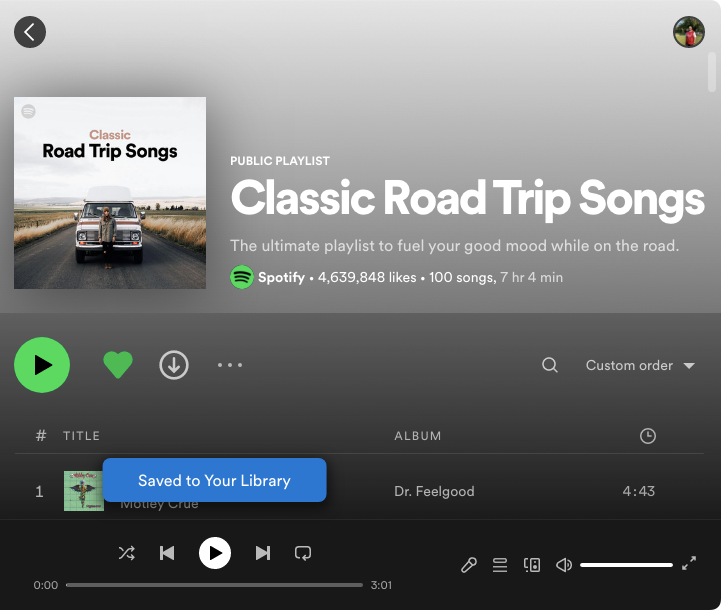
如果您想将艺术家添加到您的 Spotify 库,请通过单击歌曲标题下的艺术家姓名进入艺术家的 Spotify 屏幕,或右键单击它并选择转到艺术家。
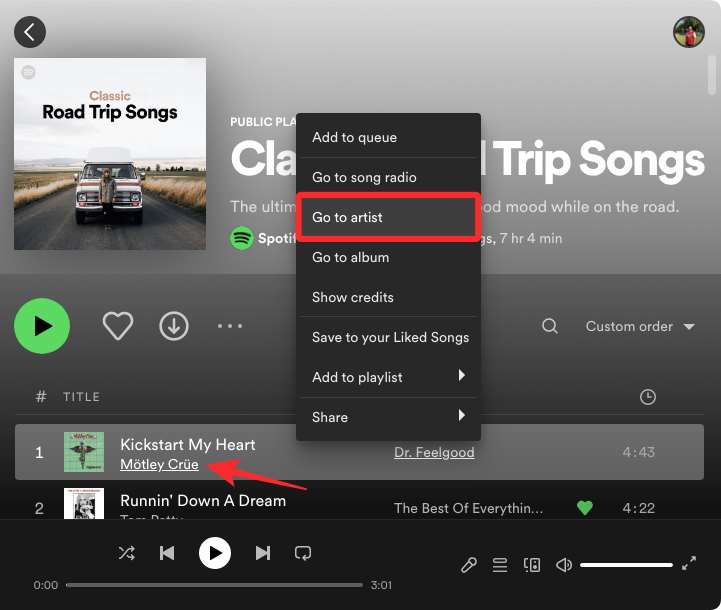
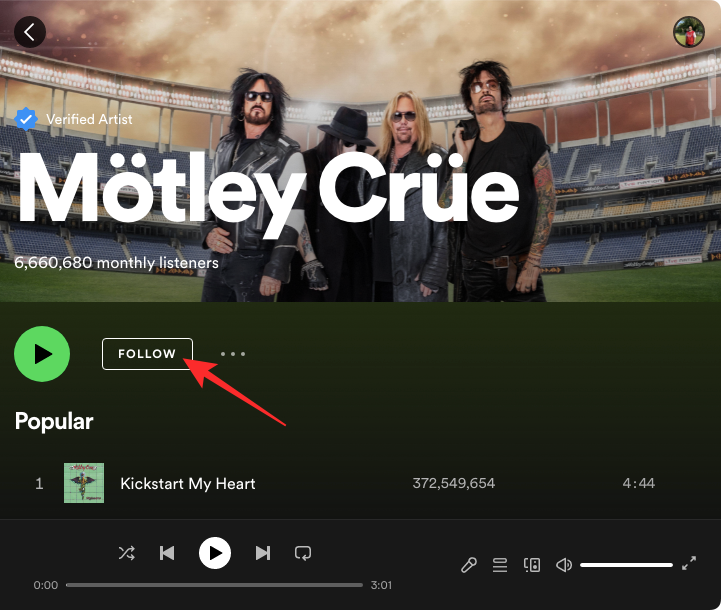
然后,您会在底部看到一个“已保存到您的图书馆”气泡。
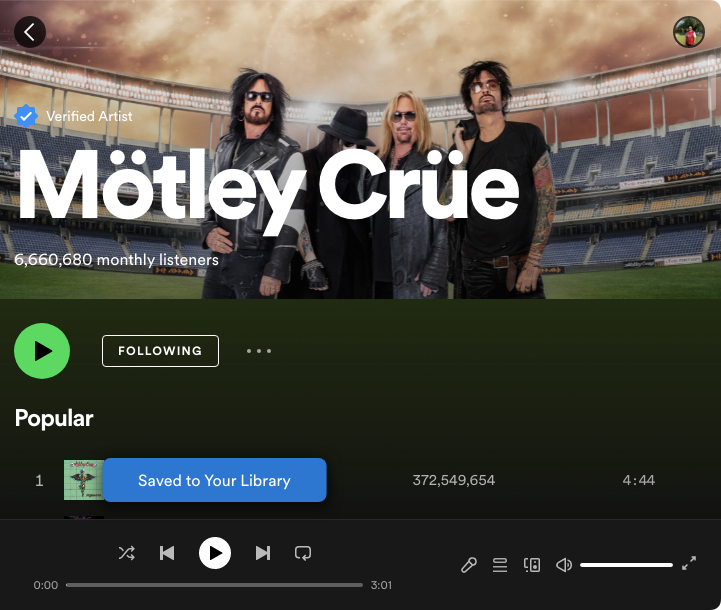
同样,您可以通过单击播客主屏幕上的 关注来将播客添加到您的 Spotify 库中。
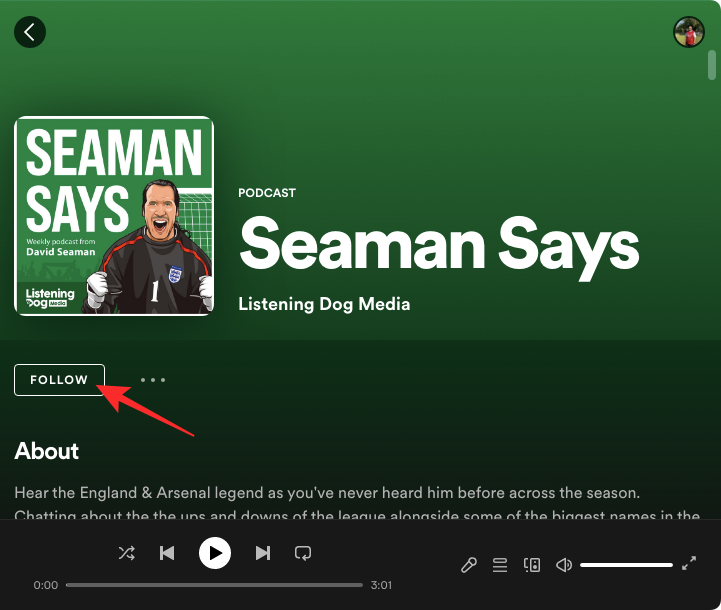
方法 #7:如何将播放列表添加到您的 Spotify 个人资料
除了将播放列表添加到“您的音乐库”之外,还可以将 Spotify 上的播放列表添加到您的 Spotify 个人资料中,以便您的朋友和关注您的人可以窥探您的音乐品味。但是,并非您收听歌曲的所有播放列表都显示在您的个人资料中。
当您创建播放列表时,它会自动添加到您的个人资料中以供公众查看。如果没有,您可以随时公开。Spotify 根据您的收听习惯创建的播放列表仍然隐藏,需要手动添加到您的个人资料中。
在电话上
要将公共、自定义或个性化播放列表添加到您的个人资料,请在 iOS 或 Android 上打开Spotify应用程序并选择您要添加的播放列表。
播放列表打开后,点击播放列表艺术下方的 3 点图标。
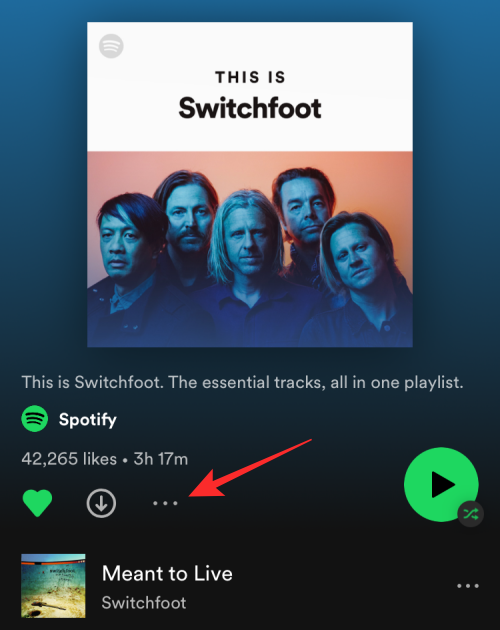
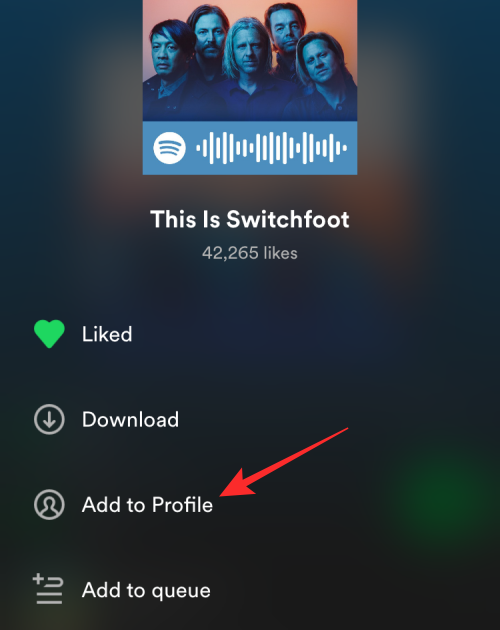
当你这样做时,你会看到一个“播放列表现在显示在你的个人资料上”横幅出现在底部。
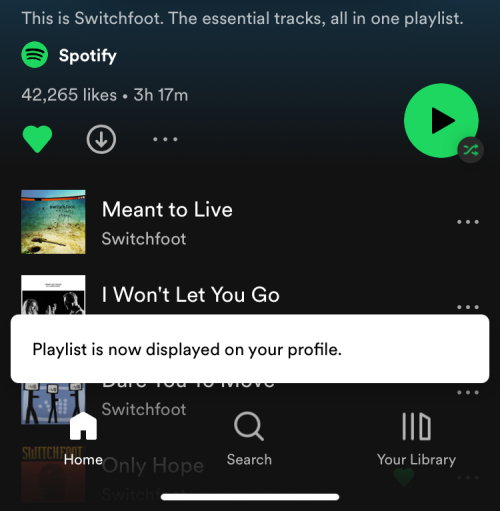
在电脑上
要将任何播放列表添加到您的个人资料,请打开Spotify应用程序或在 Web 浏览器上访问open.spotify.com,然后选择要添加到您的个人资料的播放列表。在此之前,您需要知道,如果您已将其他人的播放列表以及您创建的播放列表和 Spotify 为您创建的播放列表添加到您的库中,您只能添加它们。
播放列表的屏幕加载后,单击3 点图标并选择Add to profile。
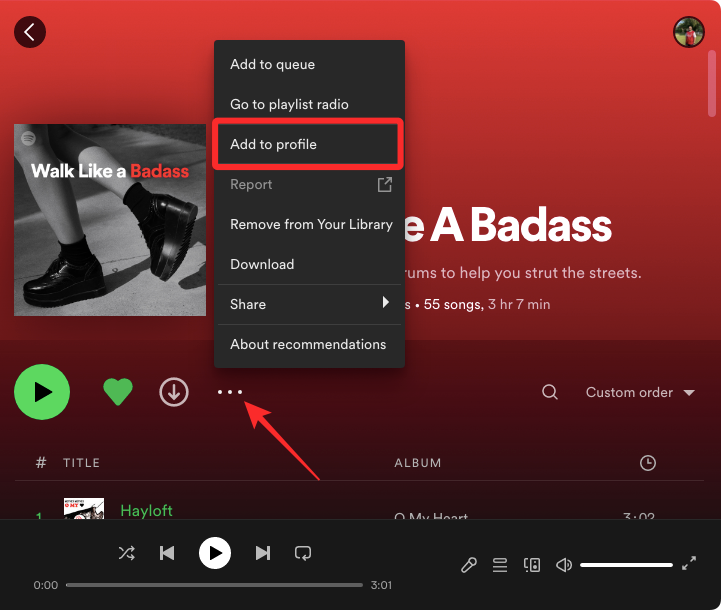
您现在会在底部看到一个蓝色气泡,上面写着“播放列表现在显示在您的个人资料中”。
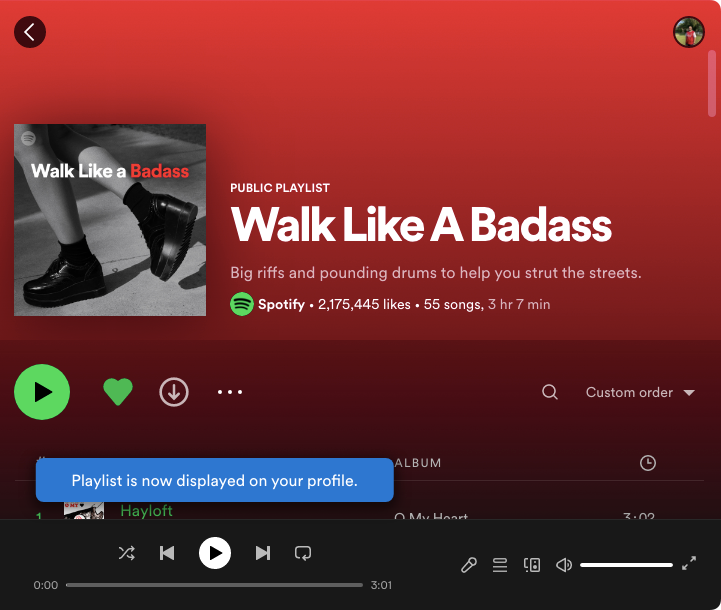
这就是将歌曲添加到 Spotify 所需了解的全部内容。

