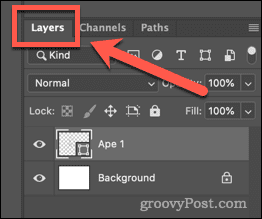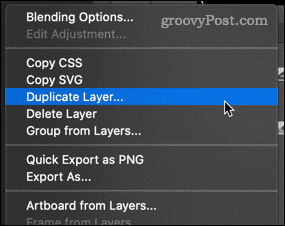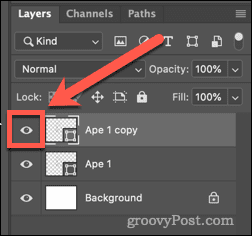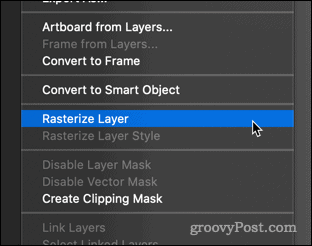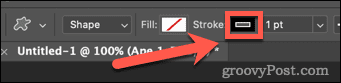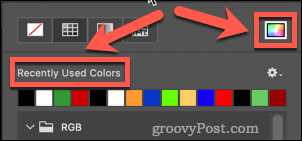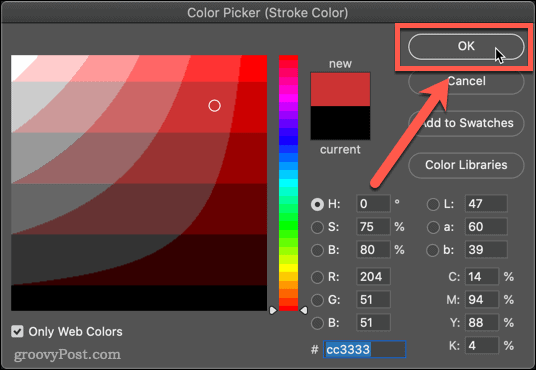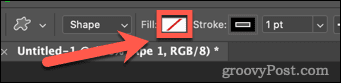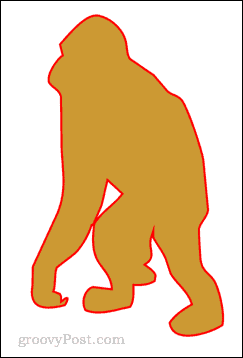什么是 Photoshop 中的光栅化?
Photoshop 中的光栅化是将矢量图像转换为光栅图像的过程。为了解释这一点,我们首先需要解释您将在 Photoshop 中看到的两种主要类型的数字图像。
第一个由像素网格组成。像素一词是“图片”和“元素”这两个词的组合,完美地描述了一个像素。每个像素都是整体的一小部分,当它们组合在一起时会产生您的数字图像。存储为像素网格的图像称为光栅图形。这些类型的图形通常使用JPG 或 PNG 图像文件格式保存。
第二种图像是矢量图形。矢量图不是像素的集合,而是一组数学方程,用于定义图像的每个部分相对于彼此的位置和形状。矢量图形通常使用SVG 文件格式。

非像素化光栅图形图像的示例。
向量不像像素那样存在于设置的物理空间中,而是存在于抽象的数学空间中。这意味着您可以放大或缩小它们而不会丢失任何信息,因此图像将始终保持相同的质量。
当光栅图像被放大时,Photoshop 必须添加额外的像素来填充图像,这通常会导致图像变得块状和像素化。
像素化光栅图形图像的示例。
为什么要在 Photoshop 中栅格化图像?
如果矢量图像可以在不损失任何质量的情况下调整大小,为什么我们需要知道如何在 Photoshop 中进行光栅化?
主要原因是 Photoshop 中的某些工具和效果仅适用于光栅图形。如果要将这些工具应用于矢量图形,则必须先对其进行栅格化。例如,画笔工具、填充工具、橡皮擦工具和滤镜在使用矢量图像时将不起作用。
如何在 Photoshop 中栅格化
在 Photoshop 中进行光栅化既快速又容易。只需单击几下,您就可以将矢量图像转换为光栅图像。
要在 Photoshop 中栅格化图像:
- 确保图层面板可见。如果不是,请按F7使其出现。

- 单击包含要栅格化的矢量图像的图层。任何包含矢量图形的图层都会在右下角有一个小形状图标。

- 复制您的图层,以便您仍然拥有原始矢量图像,以备日后需要时使用。为此,请右键单击图层并单击复制图层。

- 命名您的图层并单击OK。
- 单击复制图层旁边的眼睛图标,使复制图像不再可见。

- 现在右键单击您的原始矢量图层,然后单击Rasterize Layer。

如何避免在 Photoshop 中进行光栅化
尽管在 Photoshop 中栅格化图像很简单,但它可能并不总是最佳选择。
正如我们已经了解到的,如果您调整光栅图像的大小,它们的质量会有所下降。可以将光栅图像转换回矢量,但这样做可能会损失一些图像质量。
在某些常见情况下,您可以避免一开始就进行光栅化。
在 Photoshop 中更改填充颜色而不进行光栅化
光栅化矢量图像的一个常见原因是使用油漆桶工具来更改图像的颜色。您可以使用形状工具直接对矢量图像执行此操作,如下所示:
- 单击包含矢量图像的图层。
- 单击自定义形状工具。

- 要更改轮廓的颜色,请在屏幕顶部的选项栏中,单击Stroke旁边的框。

- 从最近使用的颜色中选择一种颜色,或使用颜色选择器选择一种新颜色。

- 选择您的颜色并单击OK。

- 要更改填充颜色,请单击屏幕顶部选项栏中的填充旁边的框。

- 选择您的新颜色 – 您的矢量图像现在将反映您的更改。

成为 Photoshop 专业人士
学习如何在 Photoshop 中进行光栅化(以及如何避免它)是可以将您从 Photoshop 新手转变为 Photoshop 专业人士的众多技能之一。
您可以了解如何在 Photoshop 中使用预设来加快您的工作流程。如果您一直希望能够在 Photoshop 中从照片中删除背景,您也可以学习如何做到这一点。