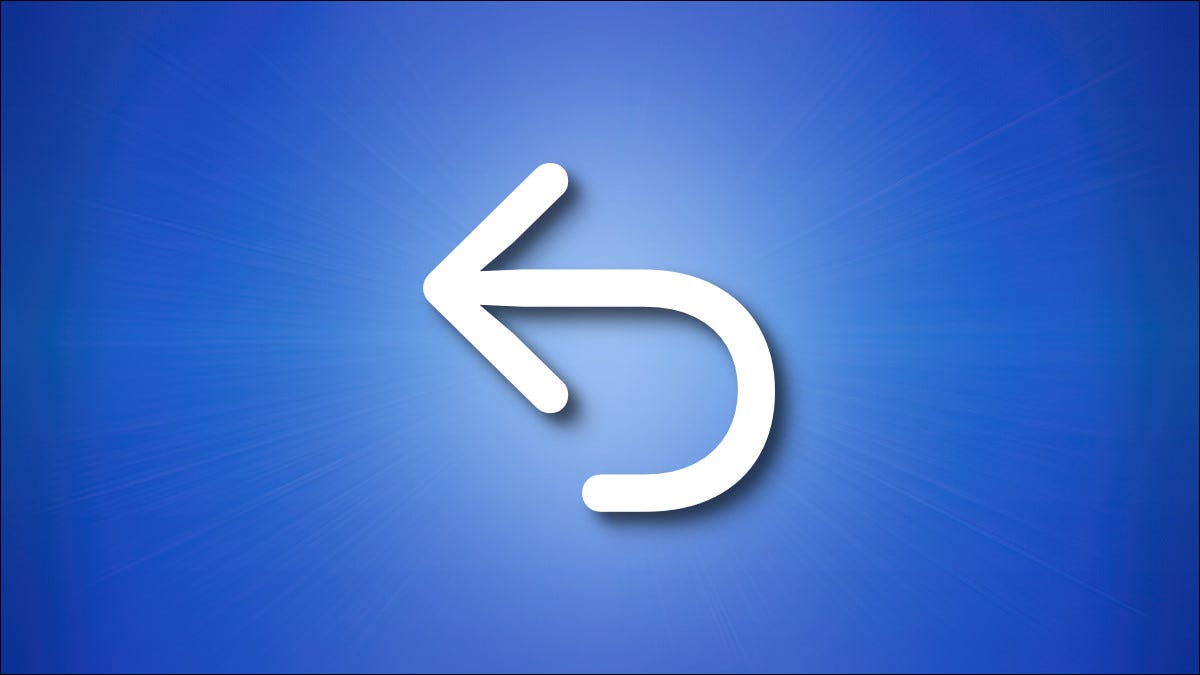
每当您在 Mac 上犯错时,您都可以轻松地使用“撤消”退后一步。如果您改变主意,您可以在大多数应用程序中同样轻松地重做最后一个命令。以下是如何使用它们。
撤消:修复错误的简单方法
如果您曾经在 Pages 中打错字、在 Photoshop 中绘制错误的笔划,甚至在 Finder 中将文件移动到错误的位置,您都可以使用名为“撤消”的通用命令来修复所有这些错误,甚至更多。内置于大多数 Mac 应用程序中。当您执行撤消时,您正在撤消上一个操作并将某些内容恢复到您进行更改之前的状态。
同样,重做允许您重复您在撤消之前执行的最后一个操作,允许您改变主意并重复上次更改。如果有意义的话,重做几乎是撤消的撤消。
在 Mac 血统中,Undo 为1970 年代创建的Xerox Alto 计算机开发了软件,特别是在名为Bravo的文字处理器中。苹果在设计 Apple Lisa(1983 年)时借鉴了 Alto 软件的许多界面元素,一年后,许多这些传统都沿用到了Macintosh。今天,撤消和重做基本上是每个主要计算机平台上计算机接口的通用部分。
如何使用“编辑”菜单撤消和重做
执行撤消操作的最简单方法之一是使用 Mac 屏幕顶部菜单栏中的选项。当需要撤销时,在菜单栏中选择“编辑”,然后在弹出的菜单中选择“撤销”。
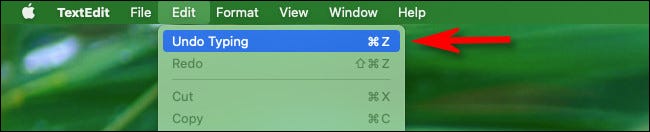 “撤消”。” width=”650″ height=”132″ data-mce-src=”https://www.howtogeek.com/wp-content/uploads/2021/10/mac_edit_undo.jpg?trim=1,1&bg-color=000&pad=1,1″ data-mce-style=”box-sizing: inherit; border: 0px; height: auto; max-width: 650px;”>
“撤消”。” width=”650″ height=”132″ data-mce-src=”https://www.howtogeek.com/wp-content/uploads/2021/10/mac_edit_undo.jpg?trim=1,1&bg-color=000&pad=1,1″ data-mce-style=”box-sizing: inherit; border: 0px; height: auto; max-width: 650px;”>
“撤消”几乎总是第一个选项,有时“撤消”命令会更改为包括您正在撤消的操作,例如“撤消移动”或“撤消键入”。
同样,您也可以使用“编辑”菜单执行重做。单击菜单栏中的“编辑”,然后在列表中选择“重做”。它通常是菜单中的第二个选项。
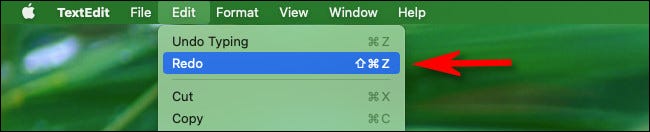 “重做”。” width=”650″ height=”132″ data-mce-src=”https://www.howtogeek.com/wp-content/uploads/2021/10/mac_edit_redo.jpg?trim=1,1&bg-color=000&pad=1,1″ data-mce-style=”box-sizing: inherit; border: 0px; height: auto; max-width: 650px;”>
“重做”。” width=”650″ height=”132″ data-mce-src=”https://www.howtogeek.com/wp-content/uploads/2021/10/mac_edit_redo.jpg?trim=1,1&bg-color=000&pad=1,1″ data-mce-style=”box-sizing: inherit; border: 0px; height: auto; max-width: 650px;”>
如果您在菜单栏中没有看到“撤消”或“重做”——或者根本没有菜单栏——您通常仍然可以使用两个键盘快捷键来执行“撤消”或“重做”,我们将在下面介绍。
如何使用键盘撤消和重做
如果您想使用键盘快捷键撤消刚刚执行的上一个操作,请按 Mac 键盘上的 Command+Z。这相当于在菜单栏中选择编辑 > 撤消。(这也类似于在 Windows PC 上按 Ctrl+Z。)
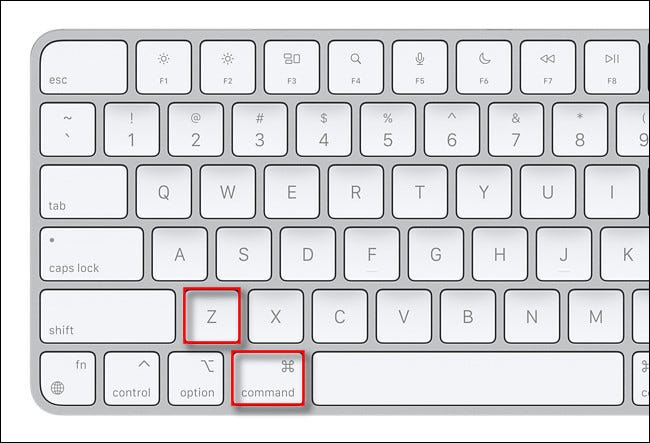
执行撤消后,您通常还可以通过按键盘上的 Shift+Command+Z 来重做上一个操作。这相当于在菜单栏中选择编辑 > 重做。
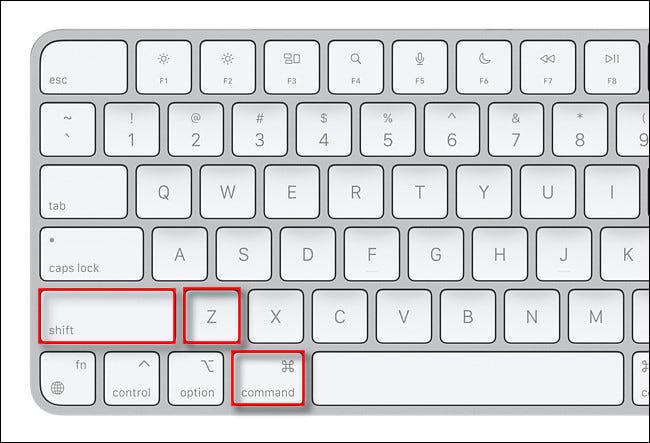
很简单。尽可能多地使用撤消和重做。一些应用程序有多个级别的撤消,您可以在其中返回几十个步骤,而其他应用程序只有一个。

