
仅仅因为您有一个充满数据的电子表格并不意味着您想一次查看所有数据。您可以在 Microsoft Excel 中隐藏当前不需要的列。然后,当您准备好时,只需取消隐藏它们即可。
在 Microsoft Excel 中隐藏列
在 Excel 中隐藏列非常容易。而且,您可以通过几种不同的方式选择要隐藏的列。
- 要选择单个列,请单击列标题。
- 要选择多个相邻的列,请拖动它们。或者,您可以单击第一个列标题,按住 Shift,然后单击范围中的最后一个列标题。
- 要选择多个不相邻的列,请单击第一个列标题,按住 Ctrl,然后单击其余列标题。
选择要隐藏的列后,它们将突出显示。右键单击其中之一,然后在快捷菜单中选择“隐藏”。
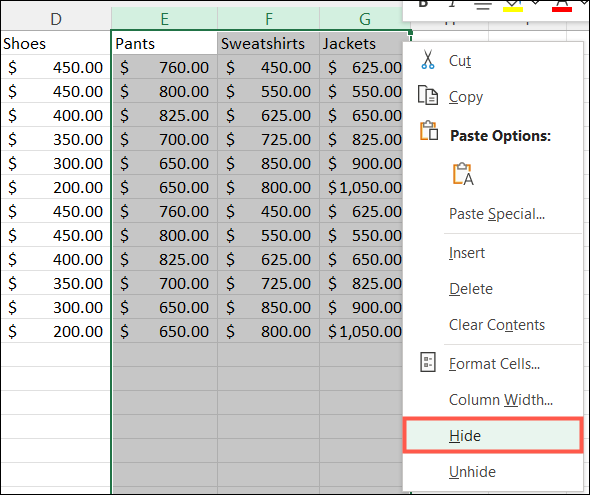
在 Excel 中隐藏列后,您将在其余列标题之间看到一条粗白线指示符。如果您使用的是 Mac,该指示器可能会显示为粗绿线。如果您要查找看不到的数据,请记住这一点。
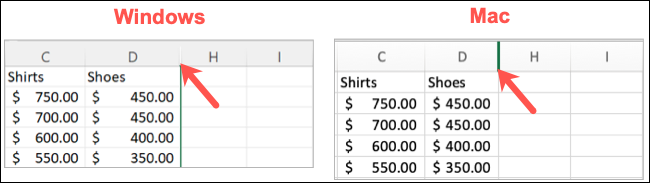
如果您希望在滚动电子表格时将某些列保留在屏幕上,请了解如何在 Excel 中冻结列和行。
在 Microsoft Excel 中取消隐藏列
当您准备好查看那些隐藏的列时,取消隐藏它们就像隐藏它们一样简单。选择隐藏列每一侧的列。您可以通过拖动它们来轻松完成此操作。然后,右键单击并在快捷菜单中选择“取消隐藏”。
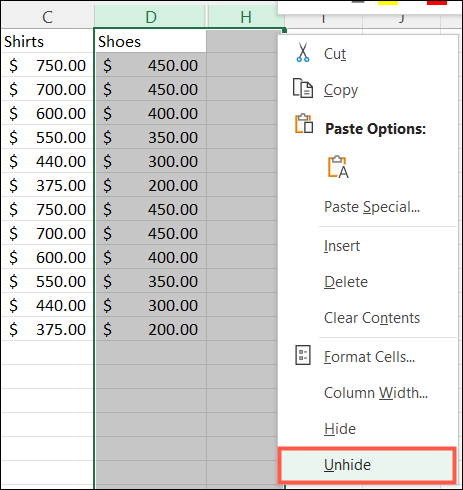
取消隐藏列的另一种方法是双击隐藏列的行指示器。
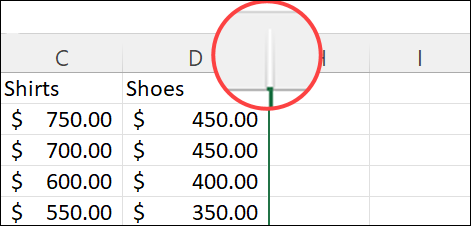
请记住,您可以像隐藏列一样隐藏Excel 中的行。如果您有旧版本的应用程序,过程是相同的,但外观不同。查看我们的如何在 Excel 2013 中隐藏和取消隐藏行和列的屏幕截图。
正文完

